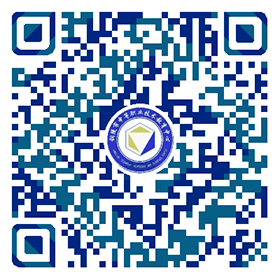第四章 欧式办公楼建模制作
本章学习目标
1、通过练习图纸的处理与导入,掌握CAD图纸简化方法
2、掌握3DS MAX的自定义设置
3、熟练掌握根据CAD图纸进行建模
4、掌握UVW贴图方法
5、掌握快速切片方法,以及它的意义,会使用FFD命令
6、掌握倒角剖面方法的应用,理解Gizmo命令的运用。
本章主要内容:
第一节 图纸的导入与处理
第二节 欧式办公楼一层模型的建立
第三节 欧式办公楼二层模型的建立
第四节 门窗的制作
第五节 楼顶门头三角顶的制作
第六节 大门与小门门楣的制作
第七节 花瓶柱的制作
第八节 楼板的制作
第九节 合并罗马柱并复制
![]() 案例《欧式办公楼》
案例《欧式办公楼》

效果图
任务一 图纸的导入与处理
操作步骤
下图是CAD图纸,我们要对图纸进行处理:

图4.1.1
隐藏与冻结图层:首先我们利用CAD图层的隐藏与冻结,实现快速的CAD图纸简化,隐藏不必要的标注线、辅助线、填充、尺寸数字等。
点击某个对象,在图层栏所显示的名称即为该对象所在的图层,对不要的图层,可隐藏它。若隐藏了某图层,但发现还有该层的其它数字没有隐藏,则点击冻结按钮,来全部隐藏该层对象。

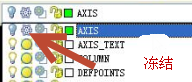
图4.1.2 图4.1.3
优化CAD中线条:在CAD中有些线条并不是平滑的,这样导入3DS MAX后,会减慢运行速度,为此,在CAD中,执行R、E、空格,将其转换为平滑线条:

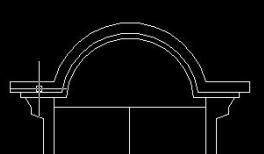
图4.1.3 图4.1.4
优化对象个数:对CAD图纸中重复的对象如罗马柱、花瓶柱等,只保留一个,删除其它的。被删除的对象,只要保留其位置的标记即可。



图4.1.5 图4.1.6 图4.1.7
在本实例中,小柱的下面图与侧立面图,明显示大小不一样,这说明图纸上是采用了不同的比例为此我们要将它修改为同一比例,这样到3DS MAX中才不需要进行放大与缩小 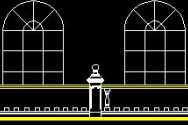

图4.1.8 图4.1.9
经过简化CAD图纸后,我们得到下图

图4.1.10 简化CAD图纸


图4.1.11剖立面 图4.1.12侧立面
线条再优化:像这种粗线导入到3DS MAX中会变成双线,通过选中后按X,转换为细线。
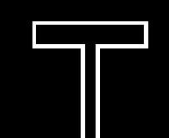
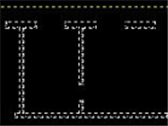
图4.1.13 图4.1.14
物体个数优化:选中一层平面所有对象,通过拷贝发现是1092个物体
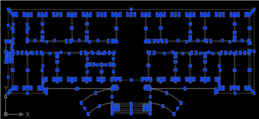
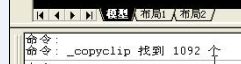
图4.1.15 图4.1.16
在CAD中执行PE、M、空格,再将多段线合并(J),如下图所示

图4.1.17
再次选中全部,按<ctrl>+c时,发现物体的个数变成170个了
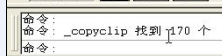
图4.1.18
再执行PU清理命令,这样CAD样图导入到3D中后,会大大加快运行速度。优化后的各个面,分别保存为CAD的独立文件。

图4.1.19
优化完成的的各部分CAD图纸,分别新建ACAD文件保存,以备3DS MAX建模时用。
2、3ds max9的系统设置:
做单体模型的时候一般以mm为单位,在MAX中设置好单位,在【自定义菜单】中选择【单位设置】,设置如图
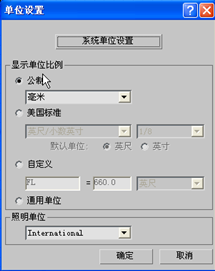

图4.1.20 图4.1.21
3、导入CAD图纸:
打开3DS MAX后,先设置捕捉习惯如下图所示,每次导入后都先设置一下单位:
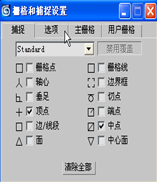

  
 
图4.1.22 图4.1.23 图4.1.24
导入一层平面图纸,群组为1,冻结。
导入二层平面图纸,群组为2,在顶视图中按顶点对齐,冻结。
导入正立面图纸,群组为3,在顶视图中,按顶点对齐,按X轴旋转90度。到前视图,按F6,限制它在Y方向上移动,将图移动到地平面上,冻结。
导入背立面图纸,群组为4,在顶视图中发现,台阶在右,而平面图上台阶在左,故进行不复制镜向转换,对齐墙脚到地平面。绕X轴旋转90度,因暂时用不到它,隐藏它。
导入侧立面,群组为5,绕Z轴旋转-90度,绕Y轴再旋转-90度,按L到左视图,按F6,限制它在Y轴上移动到地平面上,冻结。
导入剖立面,群组为6,绕Z轴旋转90度,对齐墙脚,绕Y轴旋转90度,在左视图中将其对齐到地平面,因该面暂时用不到,隐藏它。
导入圆头柱子,导入后发现圆头不圆,所以要导入‘原有AUTOCAD图形’类型,见下图
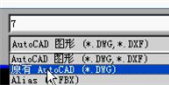
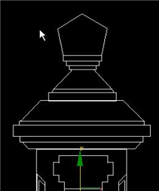

图4.1.25 图4.1.26 图4.1.27
将圆头柱群组为7,在正立面上对齐到相应位置,隐藏。
所有图纸导入后,各视图情形如下

图4.1.28
任务二 欧式办公楼一层模型的建立
制作一楼墙体:
在左视图中![]() 用矩形工具利用捕捉绘制一矩形墙体与门,并挤出370mm形成一面墙体,在顶视图中将该墙体移动到合适位置,正面墙体左侧分三个部分,因为它是之字形,而窗户上端又分直线与弧线两种,是直线的很好办,是弧形的要先绘制U形线段,再用弧线绘制上方的弧,同时要焊接两连接点
用矩形工具利用捕捉绘制一矩形墙体与门,并挤出370mm形成一面墙体,在顶视图中将该墙体移动到合适位置,正面墙体左侧分三个部分,因为它是之字形,而窗户上端又分直线与弧线两种,是直线的很好办,是弧形的要先绘制U形线段,再用弧线绘制上方的弧,同时要焊接两连接点
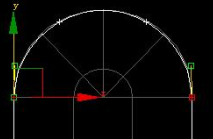


图4.2.1 图4.2.2 图4.2.3
对相同的图形,在修改器中选中样条线的状态下,按F5限制在X轴方向,按住<shift>键拖动,复制出所需的其它相同图形。按370mm挤出,到顶视图移动位置。

图4.2.4
现在要绘制中间缺口部分的墙体,到左视图,绘制墙体矩形,按240mm挤出。
在顶视图中绘制房前平台,按1800mm挤出,效果如图
图4.2.5
选中一层已创建的物体,按M键,为其发送材质,在修改器中调整贴图参数为长方体,长、宽、高均为2000mm,材质选 ,效果如图
,效果如图
房前平台,为其发送材质为水泥材质。![]() 正面右侧墙体通过镜向复制的方法制作。
正面右侧墙体通过镜向复制的方法制作。

图4.2.6
制作门前平台与台阶:
在顶视图中绘制平台大小的矩形,挤出1050mm,绘制台阶大小的矩形,挤出150mm,在左视图中按F8,限制在X、Y轴方向复制台阶,效果如图:

图4.2.7
在顶视图中绘制台阶两侧各一个矩形,挤出1050mm,,右键单击——转换为‘可编辑多边形’,分别选中上方的多边形,按<ctrl>+<shift>+Q进行快速切片,按住<ctrl>键选中前端两个角,在左视图中拖动往下,贴齐台阶,效果如图
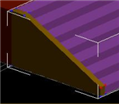
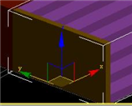
图4.2.8
3、制作两侧斜坡:
先绘制两条弧线,在修改器中,选择点状态,连接两边的点,挤出1050mm,形成如下图
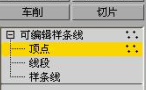


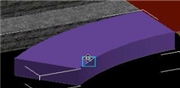
图4.2.9
在椎栈器中右击挤出,选塌陷成‘可编辑网格’,在顶视图中框选下侧的所有点,使用FFD 2*2*2命令,在前视图中,拖动左前端的顶点往下,同理,将顶视图中上方的弧形所有的点,使用FFD命令,往下拖动,制作出斜坡效果。在顶视图中绘制斜坡两侧的路牙,调出15mm,同样用FFD命令,在前视图中拖动右端的往上,效果如图:

图4.2.10

图4.2.11
为台阶和斜坡发送水泥材质,同时镜向复制斜坡,效果如图
如果觉得材质有差异,可在UVW命令下,选择获取,来达到相同的材质。

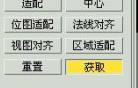

图4.2.12
4、大门的制作:
在前视图中,绘制墙体和大门两个矩形,挤出370mm,发送暗金色

图4.2.13
5、侧面台阶的制作
在顶视图,绘制台阶平台大小的矩形,挤出1050mm,绘制台阶大小的矩形,挤出150mm,复制台阶,绘制L形框,挤出1050mm如图

图4.2.14
将L形物体塌陷成多边形,按<ctrl>+<shift>+Q,从台阶开始的位置进行切片,再拖动前方的拐角 向下,在左视图中贴齐台阶。如图:
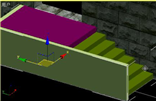
图4.2.15
给台阶发送水泥材质,贴图大小如大门前台阶。
至此,一楼的墙体已全部制作完毕。
任务三 欧式办公楼二层模型的建立
1.制作左面墙体:
在左视图中,绘制如墙体一样大小的矩形,同时绘制出二楼、三楼的窗户矩形,挤出370mm,在顶视图中调整位置。
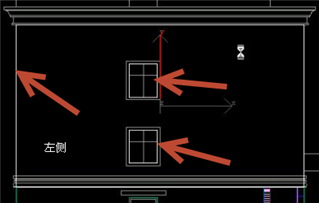
图4.3.1
2、制作正面墙体:
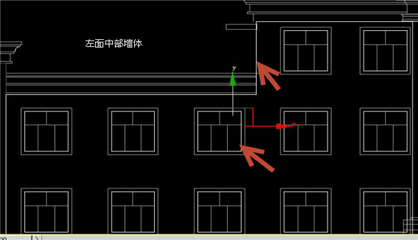
图4.3.2
在前视图中,绘制左部墙体的矩形与窗户矩形,挤出370mm,在顶视图中调整位置。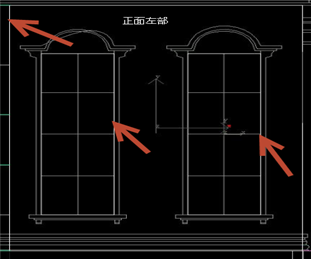
图4.3.3
绘制正面左中部墙体,因墙体不方便用矩形绘制,用连线的方法绘制,用矩形绘制窗户,挤出370mm,在顶视图中调整位置。
在左视图中绘制两墙之间的部分墙体,挤出240mm,在顶视图中调整位置。在前视图中,对二层墙体进行X方向镜向复制,在顶视图中调整位置,为二层的墙体发送灰白色的材质。



图4.3.4
在前视图中绘制正面中部墙体,挤出370mm,在顶视图中调整位置,发送灰白色材质
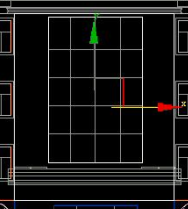

图4.3.5
整个二层的墙体如图:

图4.3.6
在前视图中用线条工具绘制一个封闭的浇铸装饰线条轮廓
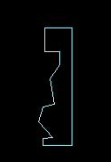
图4.3.7
在顶视图中绕外墙线绘制一矩形封闭线条,在前视图中,在修改器里选择倒角剖面—>拾取部面—>选择刚才绘制的剖面线条

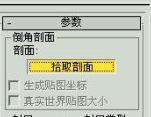

图4.3.8
发现倒角方向倒了,这时选择修改器中‘倒角剖面’->剖面GIZMO,在顶视图框选物体,按Z轴旋转180度即可,在前视图中按F6,调整位置。效果如图:

图4.3.9
因为正面门头上方没有浇铸线,所以在前视图中右键单击浇铸线,转换为‘可编辑多边形’,塌陷为‘可编辑多边形’,在顶视图中用快速切片命令,将大门上方的浇铸线切断,删除大门上方的浇铸线

图4.3.10
按F4进入边面,


图4.3.11
对断面进行封口。发送纯白色材质,按F4关闭边面。一层与二层之间的装饰浇铸线如图

图4.3.12
二层左上部顶线的制作
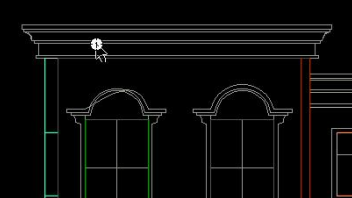
图4.3.13
首先用线条工具绘制如下闭合线条

图4.3.14
选中有圆弧角部分的点,右击,选Bezier角点,

图4.3.15
关闭捕捉,调整节点的弧度。
隐藏浇铸装饰线条,在顶视图中绘制一个矩形,进行倒角剖面操作,同前,利用倒角Bizmo,更改倒角方向。如图
图4.3.16
在前视图中移动倒角物体到相应的位置,但发现它小了点,这时要锁定它,再点修改器中倒角Bizmo,拖动顶点来改变大小即可。发送白色材质。
在顶视图,绘制楼板大小的矩形,挤出120mm,发送灰色材质。在前视图中移动楼板的位置,如图
图4.3.17
复制刚才制作的顶边倒角,在前视图中移动到楼中部顶端,将它塌陷,在点编辑状态下,移动顶点到合适的宽度。并到左视图中检视它的位置与大小,并作适当调整,制作如下效果
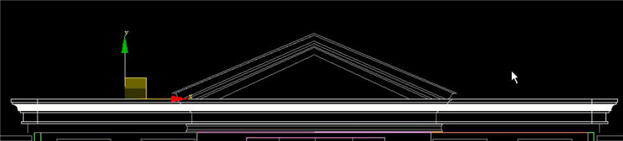
图4.3.18
在顶视图中绘制矩形,挤出120mm,在前视图中调整位置与大小,再到左视图中,将它塌陷,在点的状态下,调整它的大小与位置。关闭点状态,发送白色材质。效果如图

图4.3.19
在前视图中复制左侧的顶,在前视图中移动位置,并将它转换为可编辑多边形,在点的状态下,调整它的大小与位置,如图
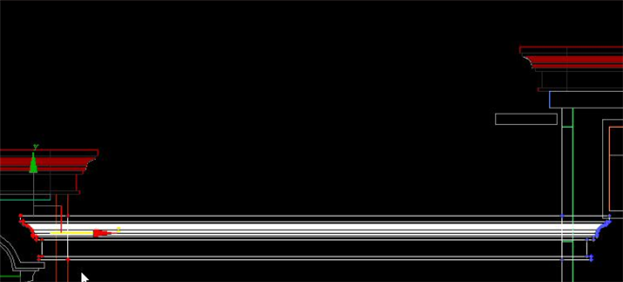
图4.3.20
在左视图中再检视大小与位置,在顶视图中切割前后墙中间的部分边角。
在顶视图中绘制所缺的楼板大小的矩形,挤出120mm,在前视图中调整位置,发送白色材质。同时复制楼板,将它按Y轴向下移动2400mm,在左视图中检视它的位置、大小。
取消前面隐藏的二层物体,镜向复制,在前视图中移动它的位置到右侧。
到此,二层所有墙体与楼板部分制作完成,效果如图

图4.3.21
 
任务四 门窗的制作
1、在前视图用矩形描绘窗套的外框,将它转换为可编辑样条线,设置轮廓为50,挤出为50mm,将窗框塌陷为可编辑网格,在面的模式,框选上方的面,关闭捕捉,按<shift>复制上方的面到窗户中隔位置,框选右边框,复制三个到窗户中部,在点的模式,打开捕捉按钮,选中上端的点,移动端点到中隔
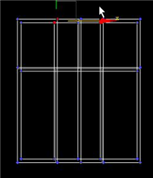
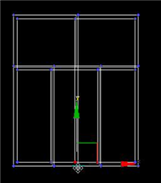
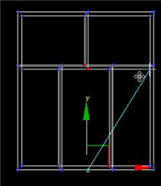
图4.4.1
对窗框发送材质,加上高光效果。
绘制窗户内框一样大小的矩形,挤出8mm,发送玻璃材质:淡蓝色,透明度30,添加纹理效果,加上高光效果。到顶视图,将玻璃移动到墙体中间位置。在前视图中,按X方向,复制窗户,再按Y方向复制窗户,移动位置,移动到上方的窗户还要进一步调整。在面的模式删除窗户中多余的竖条(红色部分),在点的模式,移动中间的点到下沿将上面的点,移动到上端,在面的模式,复制中间的横隔条,复制玻璃到上方窗户,塌陷,调整玻璃上端的点到上方。

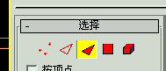

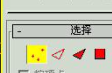
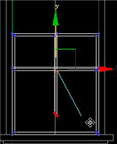
图4.4.2
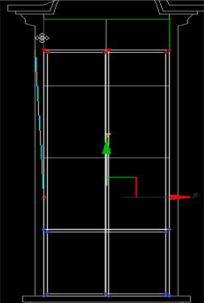
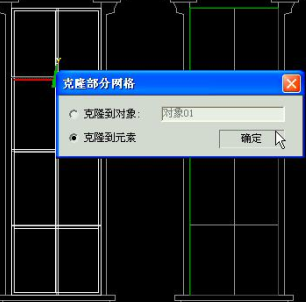
图4.4.3
用线条命令,描绘窗外部分的突出,挤出70mm,复制一个到右侧。
用线条命令和弧命令绘制窗户上方的帽沿,在点的模式,焊接,挤出100mm。利用同样的方法,制作上方的沿体,挤出150mm
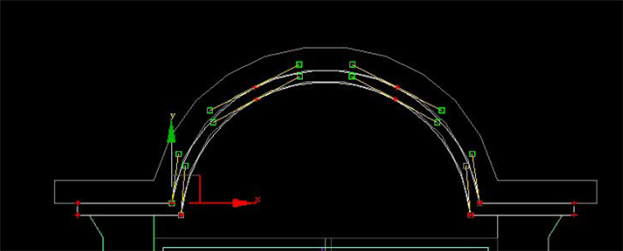
图4.4.4
绘制窗台部分:先绘制一个矩形,挤出150mm,在下方绘制一个小点的矩形,挤出100mm,再绘制两个小矩形,挤出40mm,到顶视图,移动窗台的位置到墙体外侧,发送白色材质。在顶视图上框选窗户全部,按住<shift>复制到另外一个窗户上。效果如图:

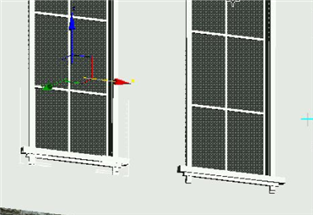
图4.4.5
弧形顶窗户的绘制:
先绘制U形线,在上方再绘制弧线,选中接点焊接,设置轮廓为-50(即向内)。挤出50mm,塌陷,在面的模式,选中下边的边,向上进行复制三个。利用直线与弧命令,绘制内部的竖框与小弧,框选中间的接点,焊接。在样条线的模式,勾选‘中心’选项,设置轮廓为50mm,挤出50mm
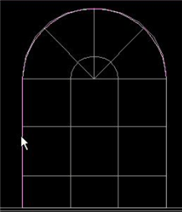
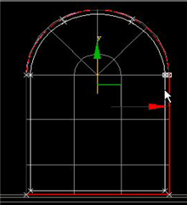
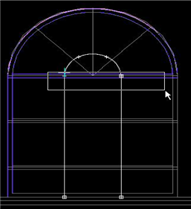
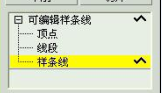
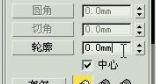
图4.4.6
中间放射状的线条,用同样的方法制作,轮廓为50mm,挤出50mm,发送材质,在顶视图中移动窗框到墙体中间位置。
绘制玻璃,挤出8mm,塌陷,在点模式下,移动上部点到窗户的上端。在前视图中,框选窗框和玻璃,水平复制其它的窗户。

图4.4.7
绘制二楼的窗套:先绘制一个与窗套外沿一样大小的矩形,取消绘制新图形选项,再绘制内部的矩形,挤出70mm;绘制内部窗框,转换成可编辑样条线,取消勾选‘中心’,轮廓设为50mm,挤出50mm,塌陷成可编辑网格,在面模式下,关闭捕捉,将上框复制到中隔,框选右边框,复制到中间两个竖窗柱,在点模式下,调整点到横窗隔条
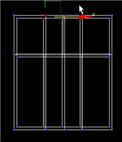
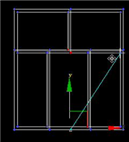
图4.4.8
发送玻璃材质。再绘制玻璃部分,挤出8mm,发送玻璃材质。在顶视图,调整玻璃到墙体中间处,复制该窗户到其它窗户位置,左侧部分绘制完毕,剩下来的事就是将左边的窗户全部镜向复制,在前视图中移动到右侧,在顶视图中调整位置。
制作门头上方的大窗户:绘制一个与大窗户同样大小的矩形,转变为可编辑样条线,轮廓50mm,挤出50mm,塌陷成可编辑网格,复制横条与竖条,发送白色材质;玻璃的绘制同前,在此不再重复。
大门玻璃的制作:先绘制一个与大门一样大小的矩形,轮廓50mm,挤出50mm,塌陷成可编辑网格,
在面模式下,复制其它分隔条,再在点模式下,调整点的位置,形成大门的边框样式,发送白色材质。
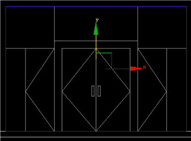
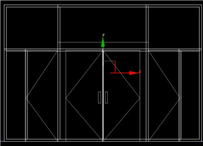
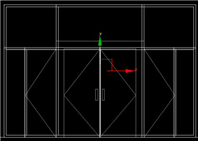
图4.4.9
大门玻璃的制作:绘制一个与大门玻璃一样大小的矩形,挤出8mm,发送玻璃材质,到顶视图,调整玻璃与门框的位置。门框用线条绘制,挤出100mm,发送金黄色材质。效果如图
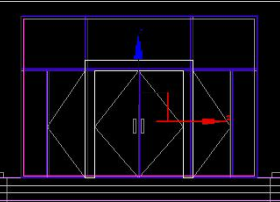
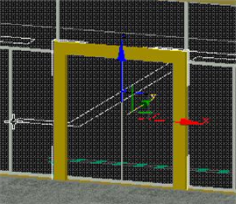
图4.4.10
门把手的制作:用直线工具绘制门把手的两条中线,在渲染中勾选‘在渲染中启用’和‘在视口中启用’选项,厚度50,贴白色材质,在顶视图移动位置到门前,塌陷成可编辑多边形,复制一份到玻璃里面。

 ,
,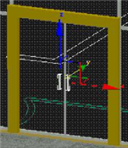
图4.4.11
侧面玻璃窗的制作:在左视图中绘制与窗套一样大小的两上矩形,挤出70mm,绘制窗框,转换成可编辑样条线,将它的轮廓设为50mm,挤出50mm,塌陷到可编辑网格,在面模式下,框选上沿,复制一份到中间的横条位置,框选右边框,复制一份到中间竖隔,关闭面模式。选中窗户全部物体,发送白色材质。
绘制玻璃大小的矩形,挤出8mm,发送玻璃材质,在顶视图中,移动窗套到窗户的位置,其中将窗套移动到外侧。在侧面复制一个窗户到上方的窗户位置。

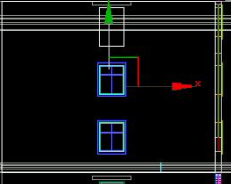
图4.4.12
制作侧面的门:在左视图绘制门外框大小的矩形,转换成样条线,设轮廓为60mm,挤出50mm,塌陷,在面模式下,框选上方的边框,复制一个到摇头下沿,框选右边框,复制到中间,在点模式下,调整中线上端的点到摇头下沿。赋白色玻璃材质。绘制玻璃矩形,挤出8mm,赋琉璃材质。在顶视图中调整位置。复制左侧门、窗户到楼右边,在顶视图中调整位置。门的效果如图所示。

图4.4.13
任务五 楼顶门头三角顶的制作
为了不影响我们操作,首先我们要隐藏一些物体:妇儿墙、腰线等。
绘制三角顶底座:在前视图中,用线条绘制一个开放的路径,右击转换为角点,用贝塞尔曲线工具进行调整局部的弧形
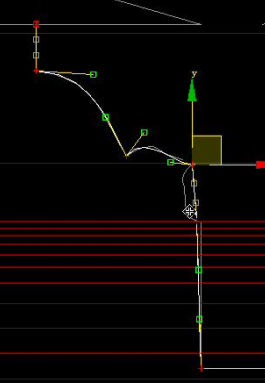
图4.5.1
在顶视图,任意绘制一个矩形,在修改器中选倒角剖面,拾取剖面,拾取刚刚绘制的线条,用前面所讲的Bizmo命令,在倒角物体被选中的情况下,按Z轴旋转180度,在前视图中,调整物体左边的位置,右键单击,转换为可编辑多边形,在点模式下,框选右边的点,移动到右边合适的位置,实现三角顶底座的大小与位置调整。
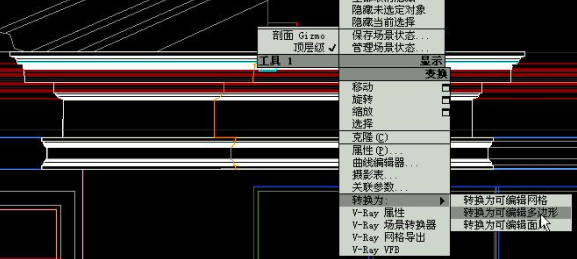
图4.5.2
在左视图中,调整物体到右边对齐位置,并把底座左侧点向左拉一些,关闭点模式,选择快速切片命令,在下图的位置进行快速切片,删除左侧的底座。在轮廓模式下,封口。
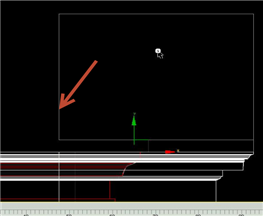
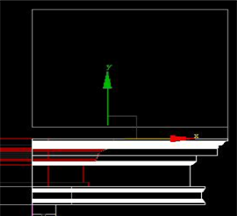
图4.5.3
赋白色材质。效果如图

图4.5.4
制作三角顶:取消底座上方物体的隐藏,绘制一个封闭的线条
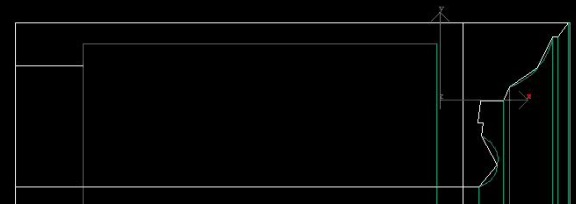
图4.5.5
选中线条,转换为角点——贝塞尔角点,关闭捕捉,进行吻合调整。

图4.5.6
将该形状挤出5000mm,分段数为2,打开捕捉,将中点对齐三角顶:


图4.5.7
将挤出的对象转换为可编辑多边形,在点模式下,按F6,分别选中左、右的点向左下和右下拖动,
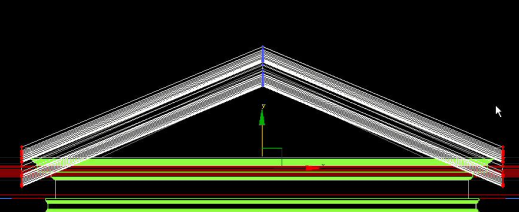
图4.5.8
关闭点模式。该物体要进行适当的切片处理,先沿底座上沿平切一刀,再在多边形模式下,框选下方超出部分,删除。
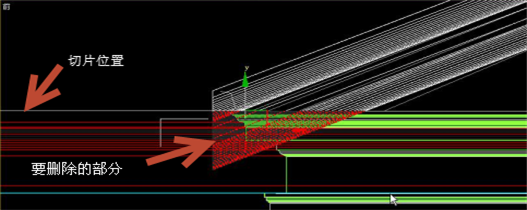
图4.5.9
对尖端部分,再进行切片,删除多余的点,同样对左尖端也进行一样的操作。在轮廓模式下封口。并连接外端拐角的点。赋上白色材质,加上平滑命令。
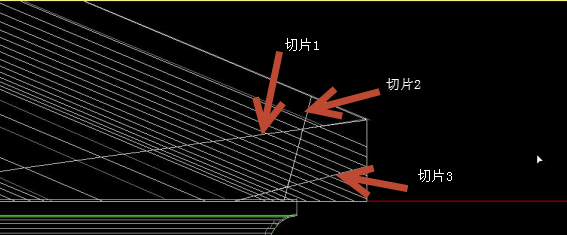
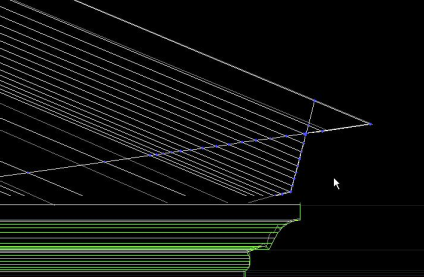


图4.5.10
按<alt>+Q,将物体独立出来,绘制一个三角形,挤出5000mm
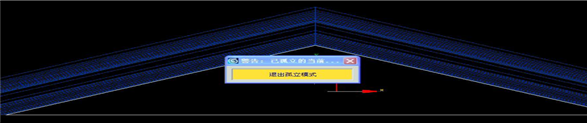
图4.5.11
到左视图中调整左边,并时行塌陷
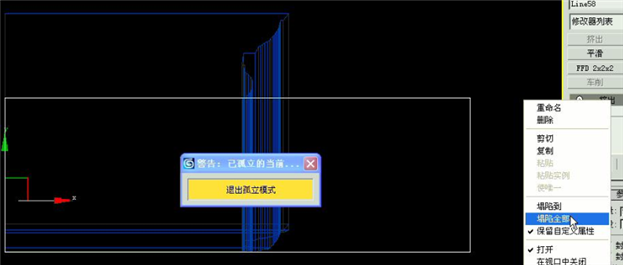
图4.5.12
在点模式下,修改它右边界到适当位置

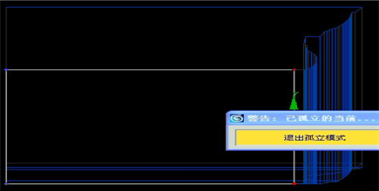
图4.5.13
选择一个新的材质球 ,选择‘漫反射’,展开贴图,添加点凹凸,点击右侧长按钮,打开材质/贴图浏览器,选择位图,选择一种位图
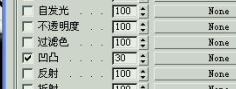
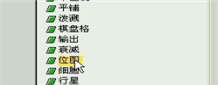
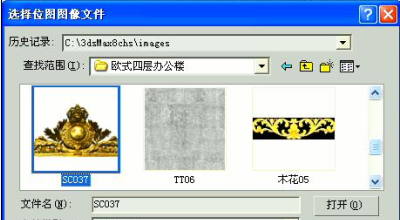
图4.5.14
双击材质球 ,发现它是凹下的,因此将凹凸值修改为-300(正数为凹,负数为凸),

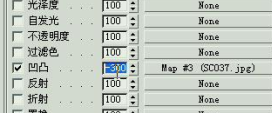
图4.5.15
实现凸的效果,在多边形模式下,选择下面的三角,发送材质,在编辑菜单下反选,再发送白色材质。
关闭贴图,执行UVW贴图,调整贴图的长和宽。
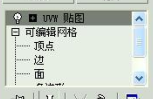


图4.5.16
这时看到的贴图虽然是彩色的,通过渲染发现,实际并不是,取消独立模式。渲染如下

图4.5.17
任务六 大门与小门门楣的制作
显示剖立面CAD图纸,到左视图,绘制线条

图4.6.1
在点模式下,将翘沿的四个点设为角点,右击任意一个点,设为Bizer点,进行贝塞尔线调整。
按F8,关闭捕捉,调整曲线的吻合度

图4.6.2
挤出,从前视图调整位置,从透视图看,效果如下(宽度暂时未调整)

图4.6.3
原位复制一份,在点模式下,删除所示处的点

图4.6.4
调整左边的另一个点到上方水平处,进行挤出120mm,复制一份,在前视图中调整它的位置
塌陷刚才制作的翘沿,调整它的宽度,效果如下

图4.6.5
完成后发送白色材质。
3、将一楼侧面的小门复制一份,调整位置到三楼,转换成可编辑网格,调整节点,再到前视图中调整位置与大小。在左视图中绘制一个门楣矩形,挤出,塌陷,调整前端点的位置向下一点,形成一定的斜度,发送白色材质。同时复制一份到一楼的门楣位置,调整一下节点,效果如下图

图4.6.6
任务七 柱子的制作
绘制花瓶柱:绘制两个矩形,挤出135mm,在线模式下,绘制如下线条(白色部分),全选所有线条,转换为角点,再转换为Bizer角点,按F8关闭捕捉,调整各点成曲线 ,采用‘车削’命令,在参数中选‘最大’对齐方式,移动刚刚绘制的对象,在顶视图中对齐位置,赋白色材质


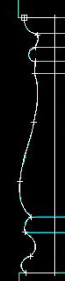


图4.7.1
绘制稍大点的圆头柱子。在线模式下,绘制如下线条,将它全选转换为角点,再转换为Bizer角点,调整点之间弧度的吻合度。利用测量工具,测得圆头柱直径为325.818 mm,在顶视图中绘制一个矩形,宽为325.818mm,选择刚绘制的矩形,进行倒角剖面命令,拾取剖面,选择刚刚绘制的剖面曲线,展开剖面命令,选择Bizmo,在顶视图中,框先矩形,旋转Z轴180度,关闭倒角剖面,
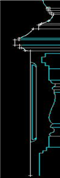

图4.7.2
调整一下它的粗度
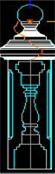
图4.7.3
绘制一个球体,在顶视图中,利用对齐命令,按X 、Y方向对齐,在前视图中移动球体到适当的位置。关闭捕捉,修改球的半径,设置半球参数,将这个柱子贴上白色材质,分别到前视图和左视图中调整它的位置。再到前视图中进行复制,从左视图将花瓶柱与圆头柱在X轴方向上对齐,在前视图中复制花瓶柱。
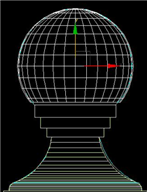


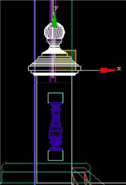
图4.7.4
利用线命令,初始类型与拖动类型均为角点,打开捕捉,在前视图绘制花瓶柱上方的扶手和下方的底座。挤出5000mm,
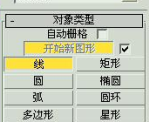

图4.7.5
到顶视图,将它按Z轴旋转90度,在左视图中调整位置,在前视图中,将它塌陷,调整它的位置与长度。到左视图中,再精确调整各个部分的位置。在前视图中,选中所有的柱子与扶手,镜向复制一份,调整它的位置。效果如下

图4.7.6
复制一个花瓶柱,放到侧面,到前视图和左视图中,移动与复制花瓶柱到侧面台阶的位置,
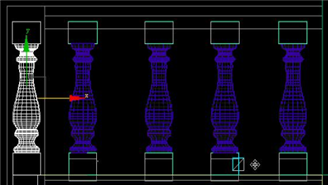

图4.7.7
3、台阶扶手制作 :在顶视图中,利用线条工具,按住<shift>键,画一根折线,在线模式下,执行优化,在台阶处加一个点,

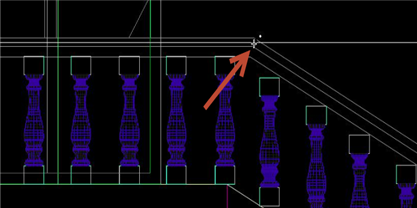
图4.7.8
将右端的点移动下来,到花瓶柱顶端,
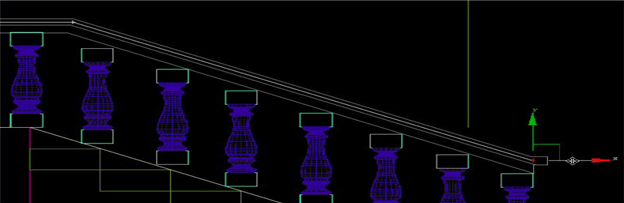
图4.7.9
展开修改器中‘渲染’,勾选‘在渲染中启用’和‘在视口中启用’,采用矩形渲染,在视图中查看,调整它的长度与宽度到合适的数值。关闭捕捉,复制一份,将它移动下来一点,改小它的宽度,删除低处前端的两个点,右键,将它转换为‘可编辑多边形’,发送白色材质。


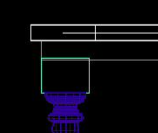
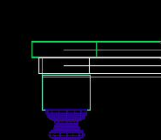
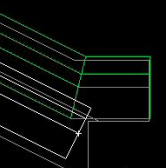
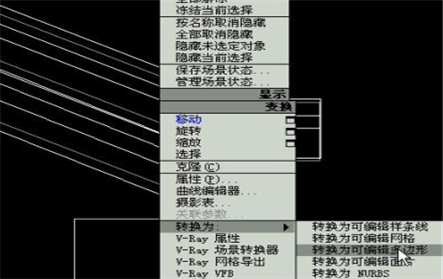
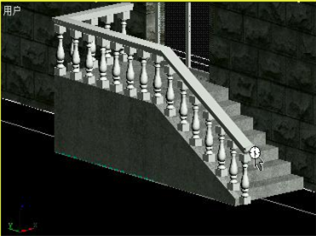
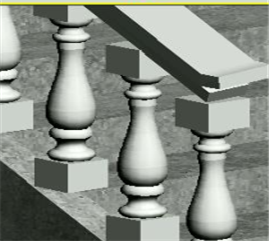
图4.7.10
柱子和栏杆制作完成。
任务八 楼板的制作
1、在顶视图中,用直线工具,沿墙体内线绘制楼板的大小,挤出120mm,
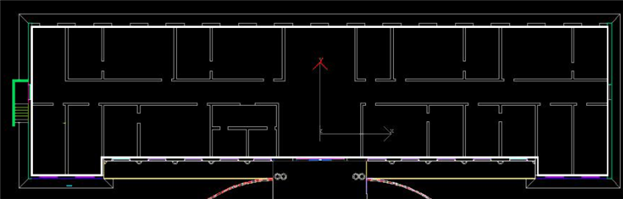
图4.8.1
2、在左视图中,复制三个,调整它的位置。
3、在顶视图中,第三层的楼板与其它楼层不同,在顶点模式下,删除部分节点,结果如下:



图4.8.2
取消所有物体的隐藏,效果如图

图4.8.3
任务九 合并罗马柱
隐藏所有的几何物体,选择‘文件’菜单中‘合并’,将罗马柱合并到当前文件
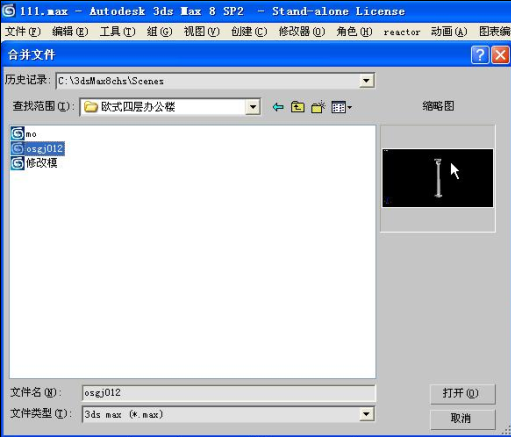
图4.9.1
点击‘打开’按钮。
在合并对话框中,选择line01,确定。因为场景中已有同名物体,需要对其重命名
3、按M,打开材质编辑器,为其赋白色材质
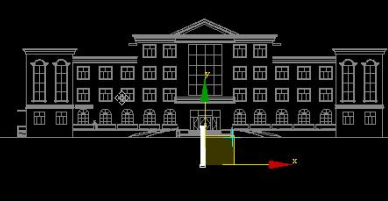
图4.9.2
4、分别在前视图与顶视图中对齐它的位置,在前视图中修改它的高度
5、因为此柱有一部分是嵌入在墙体内,所以,在顶视图中,选择‘切片’命令,移去底部
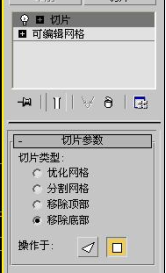
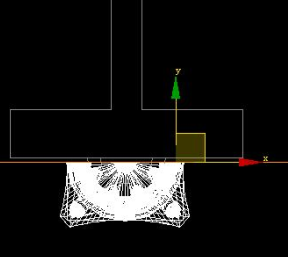
图4.9.3
6、展开‘切片’命令,选中‘切片平面’,将Y轴贴齐墙面

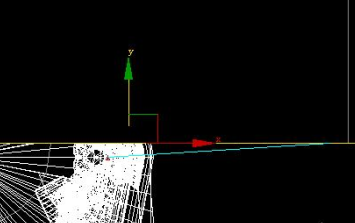
图4.9.4
完成第一个柱子的制作。
7、在顶视图中,复制柱子,移动它到墙体拐角处,再次进行切片
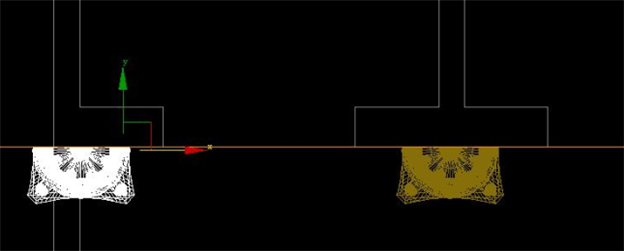
图4.9.5
制作如下效果
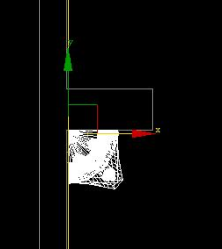
图4.9.6
在捕捉的情况下,贴齐墙体,四分之一的柱子制作完成。
8、在顶视图中,复制并移动柱子到门头下方,在堆栈器中删除切片命令,
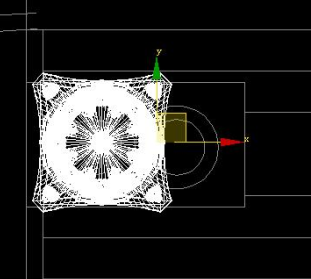
图4.9.7
9、在左视图中调整柱体高度

图4.9.8
10、取消隐藏所有物体,可以看到刚刚制作的柱子

图4.9.9
11、最后,复制其它位置上的柱子并调整高度到对齐位置。至此,欧式办公楼全部制作完成。
图4.9.10



 皖公网安备 34070202000028号
皖公网安备 34070202000028号