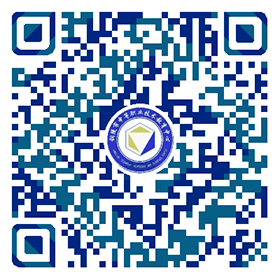第六章 客厅模型制作
目录
实训目标
1、通过练习图纸的处理,掌握CAD图纸简化方法
2、掌握在3DS MAX中导入CAD图纸
3、熟练掌握根据CAD图纸进行建模
4、掌握UVW贴图方法
5、掌握快速切片方法,以及它的意义,会使用FFD命令
6、掌握剖面倒角方法的应用,理解Bizmo命令的运用。
实训内容:
第一部分 CAD图纸简化
第二部分 CAD图纸导入、冻结、隐藏、位置调整
第三部分 制作墙体与地面
第四部分 吊顶制作
第五部分 电视及沙发背景墙制作
第六部分 餐厅背景墙、隔断及鞋柜制作
第七部分 整体橱柜制作
本实训项目是进行客厅模型的制作,整体效果如下
效果图
操作步骤
第一部分 CAD图纸简化
1、打开CAD图纸’kt.dwg’,删除不相关的部分,只保留客厅部分。原图如下:
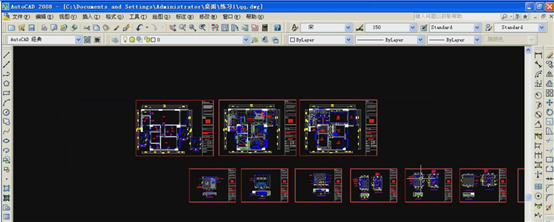
图6.1.1
2、对图纸进行简化。在简化时要注意阳台与客厅地砖的规格大小,这是在做贴图时的参数依据(阳台300*300,客厅800*800)。图纸简化后,定义块:
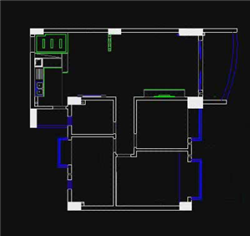
图6.1.2一层平面

图6.1.3吊顶平面
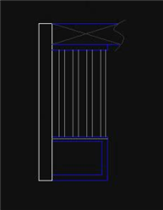
图6.1.4隔断:
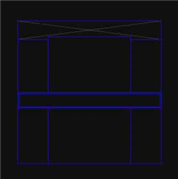
图6.1.5餐厅背景墙
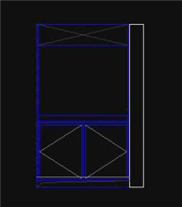
图6.1.6鞋柜
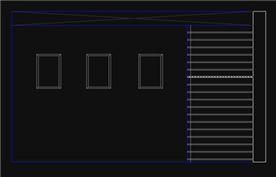
图6.1.7沙发背景墙
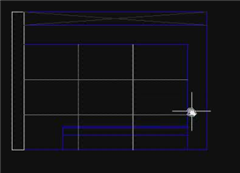
图6.1.8电视背景墙
简化完所有需要的部分后,进行清理(PU命令),另存为‘简化.dwg’。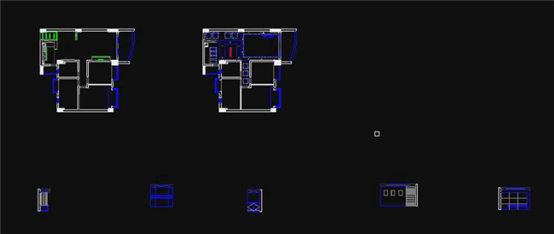
图6.1.9
第二部分 CAD图纸导入、冻结、隐藏、位置调整
1、启动3DS MAX,以原有AutoCAD文件类型导入前面简化好的图纸“简化.dwg”
。导入要求如下图
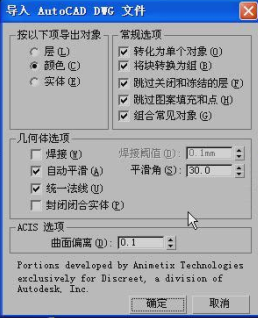
图6.2.1
2、选择一层平面,打开‘层次’面板,依次单击仅影响轴和居中到对象。

图6.2.2
选择‘移动’工具,将其坐标归零
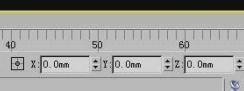
图6.2.3
右键单击一层平面,选择‘冻结当前对象’
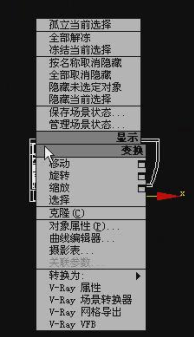
图6.2.4
3、将吊顶平面对齐到一层平面
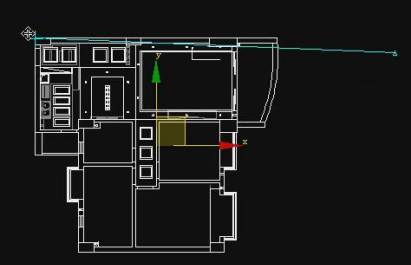
图6.2.5
打开‘显示’面板,将其隐藏

图6.2.6
4、选中2.5捕捉方式,移动隔断到相应位置,对隔断分别进行绕Z轴-90度和Y轴旋转-90度,然后对齐墙体。


图6.2.7
5、在左视图中,将隔断对齐到地平面后隐藏
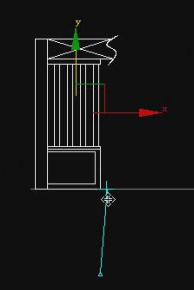
图6.2.8
6、在顶视图中,将餐厅背景墙移动到相应的位置,绕X轴旋转90度,在前视图中,限制Y轴方向,将它移动到地平面。
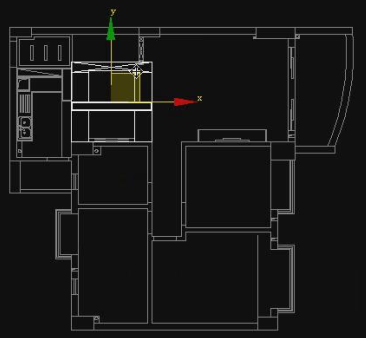
图6.2.9
7、移动鞋柜到相应位置,从图形看,它需要进行镜向处理。同理,餐厅墙也要进行镜向处理。鞋柜按X轴进行镜向
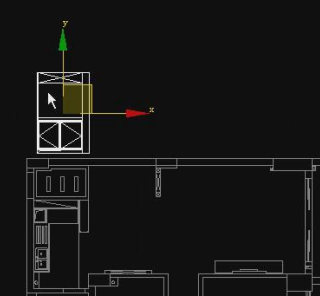
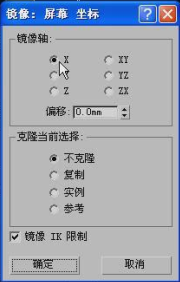
图6.2.10
8、绕X轴旋转90度,在前视图中将它对齐到地平面

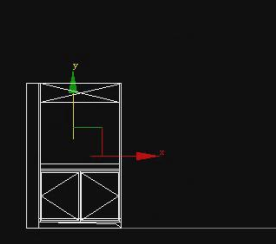
图6.2.11
9、移动沙发背景墙到相应位置

图6.2.12
绕X轴旋转90度,在前视图中移动它到地平面。
10、移动电视背景墙到相应位置,按X轴方向镜向,对齐它的位置,绕X轴旋转90度,同样到前视图中,将它对齐到地平面。
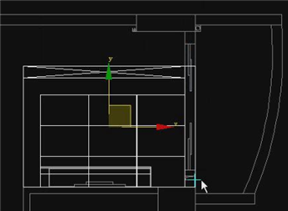
图6.2.13
至此,图纸处理完毕。
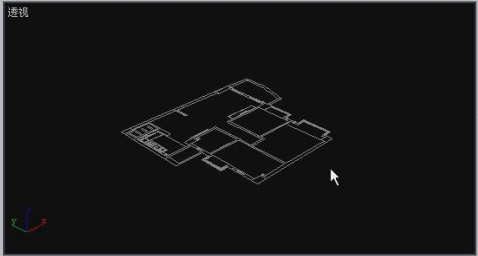
图6.2.14
第三部分 制作墙体与地面
1、墙体制作:在顶视图中,用线命令与矩形命令绘制与客厅相关的所有墙体,注意留出门的位置,挤出高度为2880mm,材质选为白色乳胶漆色
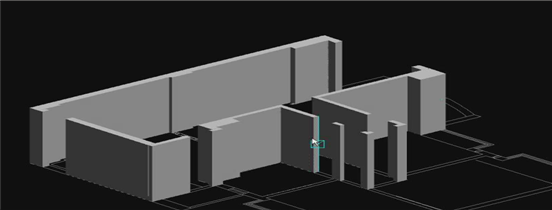
图6.3.1
门上墙体制作:因为门高通常为2000mm,所以门上墙体用矩形绘制后挤出880mm,Z轴坐标为2000mm。
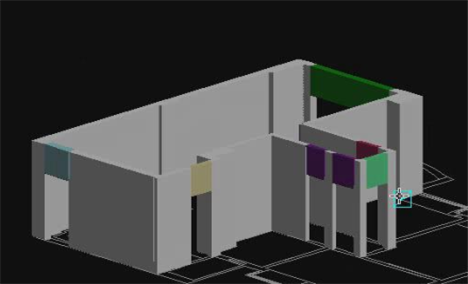

图6.3.2
2、地面制作:
沿客厅墙体内线绘制地面形状,包括过道与厨房,挤出-200mm,进行800*800UVW贴图,赋白色大理石材质。

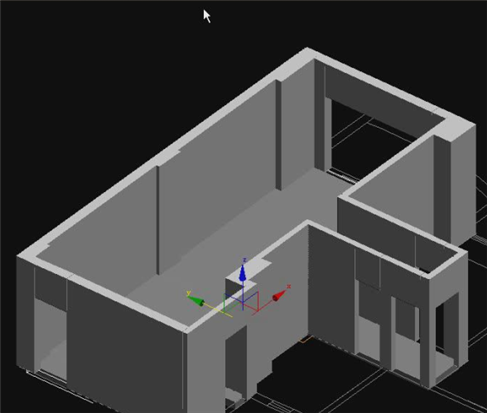
图6.3.3
入口过道处,挤出5mm
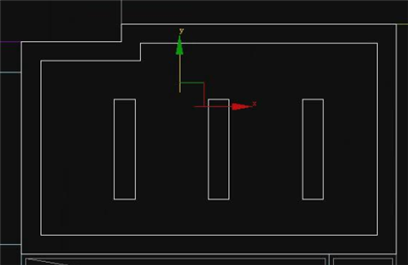
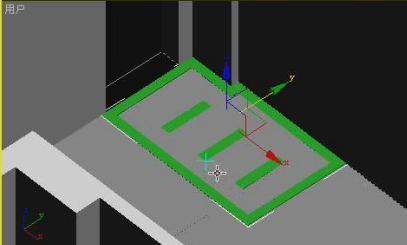
图6.3.4
绘制所有的门坎石,挤出-200mm,
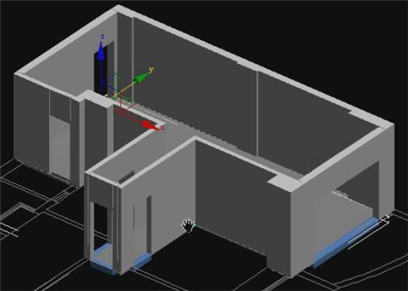
图6.3.5
到此,整个地面部分已制作完成。选中全部物体,群组为“地面和墙”
保存为独立文件‘dm’。
第四部分 吊顶制作
1、配置与调整图纸位置:首先隐藏所有墙体与地面,解冻一层平面,取消‘吊顶平面’的隐藏,
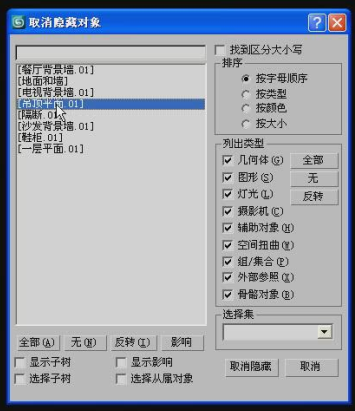
图6.4.1
冻结吊顶平面

图6.4.2
2、客厅吊顶制作:客厅、餐厅、入口过道的吊顶高度是2830mm,厨房是2870mm,卧室过道是2880mm,
要考虑灯槽的位置,在点状态下,移动下图所示点,挤出-270mm,并将其Z轴坐标设为2830mm


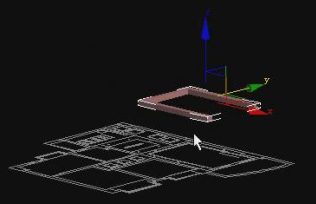
图6.4.3
绘制灯槽底板,挤出-10mm,

图6.4.4
绘制灯槽内柜,在样条线状态下,修改轮廓为10mm
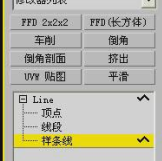
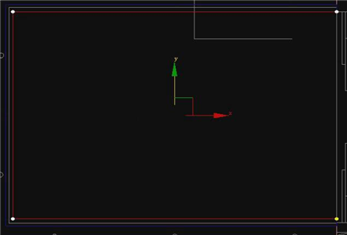
图6.4.5
绘制灯槽内边,挤出600mm。在前视图中将刚挤出的板子向上移动并对齐

图6.4.6
在用户视图中可以看到效果:

图6.4.7
中间顶部分绘制一个闭合形状,坐标为2830mm,挤出100mm
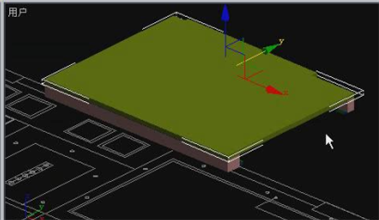
图6.4.8
3、绘制入口过道顶
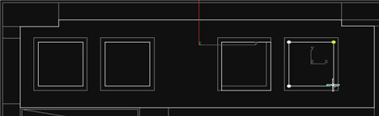
图6.4.9
框选灯座位置,在样条线方式下,设置轮廓为-100mm,删除中间红色的样条线,挤出-370mm,Z轴坐标为2830mm
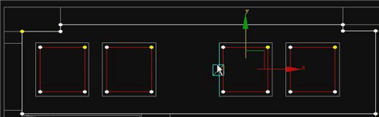

图6.4.10
再绘制横向板,挤出-10mm
绘制内槽线,设置轮廓为-10mm,挤出60mm
绘制磨砂玻璃,挤出-10mm,在前视图中调整它的位置
绘制入口过道的顶板,挤出100mm,Z轴坐标为2830mm,
在样条线方式下,再为磨砂玻璃加个100mm的轮廓。如下图:
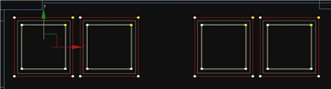
图6.4.11
4、厨房吊顶制作:绘制厨房顶端灯的位置,再绘制灯的位置,设置轮廓为-100,预留灯槽空间。
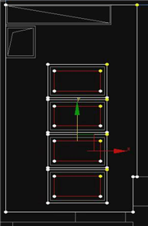
图6.4.12
删除中间红色样条线,挤出-120mm
在用户视图中查看效果:

图6.4.13
添加厨房顶部分的封盖:绘制如下图所示形状,挤出100mm,Z轴坐标为2870mm

图6.4.14
5、餐厅吊顶制作:
用线命令绘制餐厅顶部分,挤出-320mm,Z轴坐标为2830mm,

图6.4.15
中间棱镜部分,用矩形命令绘制两上矩形,挤出-270mm,Z轴坐标2830mm。
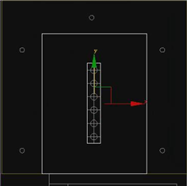
图6.4.16
在中间铜灯位置,绘制一个矩形,轮换为样条线,设置轮廓为10mm,挤出-270mm,Z轴坐标为2830mm。

图6.4.17
绘制餐厅封盖,挤出100mm,Z轴坐标为2830mm。
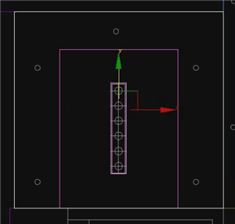
图6.4.18
效果如图:

图6.4.19
6、卧室过道吊顶的制作:
这个过道吊顶的高度是2880mm,先用矩形命令绘制一个矩形,取消‘开始新图形’勾选,绘制灯座位置
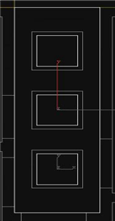
图6.4.20
选中内部灯座位置的矩形,转换为样条线,设置轮廓为-100mm,
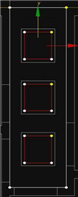
图6.4.21
删除中间红色矩形,挤出-570mm,Z轴坐标为2880mm。
绘制灯槽横向板的矩形,
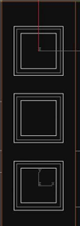
图6.4.22
挤出-10mm,绘制纵向板的三个矩形,在样条线状态下,设置轮廓-10mm,挤出60mm。
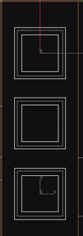
图6.4.23
在内框位置绘制磨砂玻璃矩形框,挤出-10mm,在前视图中调整它的位置。

图6.4.24
绘制过道的封盖,挤出100mm,Z轴坐标2880mm。至此,整个吊顶部分已制作完成,效果如下图:
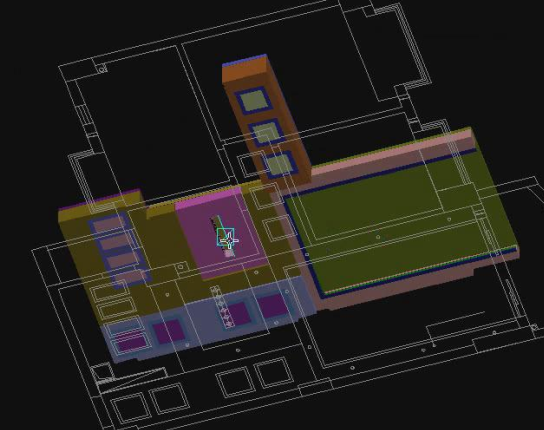
图6.4.25
选中所有顶灯的玻璃,添加玻璃材质
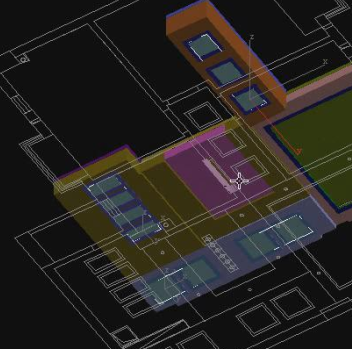

图6.4.26
反选,给所有顶添加白色乳胶漆材质
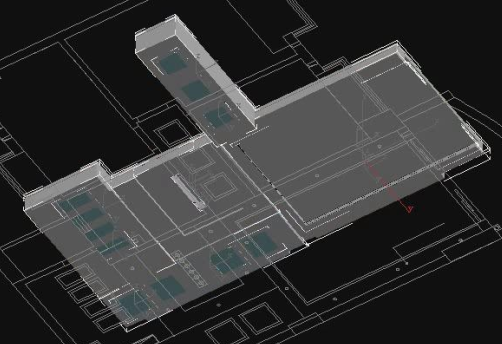
图6.4.27
将顶部银镜添加铜色材质
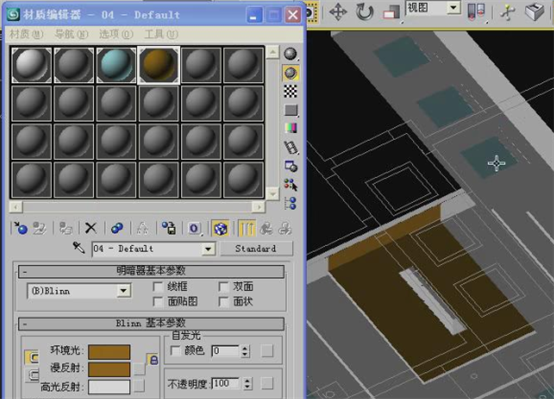
图6.4.28
7、顶部筒灯制作:
在顶视图中,选择圆柱体命令,采用边方式,绘制一个与筒灯一样大小的圆,高度为10mm,高度分段为1,


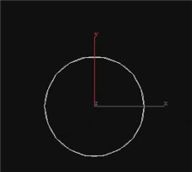
图6.4.29
选择圆环命令,采用边方式,半径1不动,半径2设为3mm,


图6.4.30
在前视图中,调整圆柱与灯管的位置
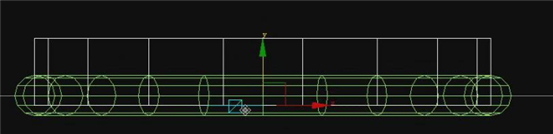
图6.4.31
将灯管赋白色材质,自发光设为100,灯筒设为黄铜色
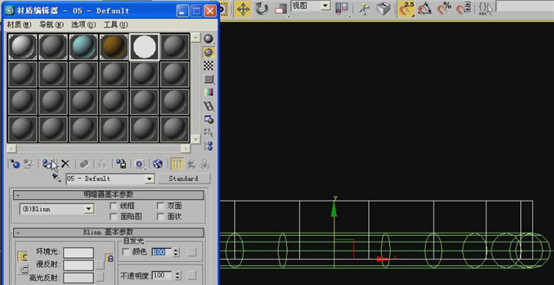

图6.4.32
在前视图中移动灯的位置到客厅吊顶(蓝线位置),复制客厅其它位置的筒灯。
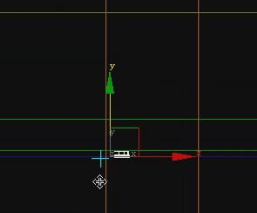

图6.4.33
再复制一个灯到餐厅位置,选中餐厅顶部灯的位置,按<alt>+Q,将它独立出来。
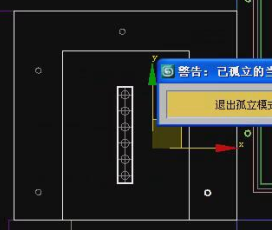
图6.4.34
在前视图中调整筒灯位置,然后取消独立。

图6.4.35
复制出其它几个灯
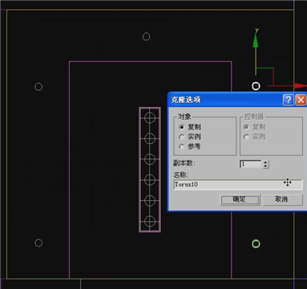
图6.4.36
复制一个筒灯到中间位置
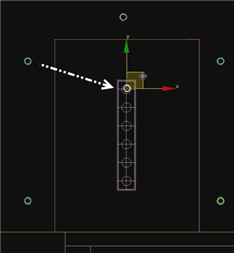
图6.4.37
在前视图中,调整灯到凹槽相应位置

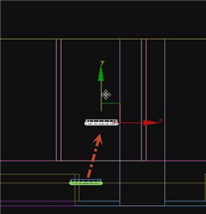
图6.4.38
在顶视图中复制出其它几个灯
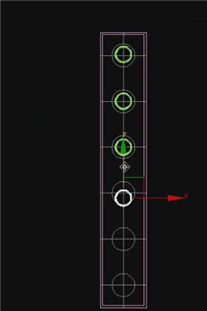
图6.4.39
效果如图
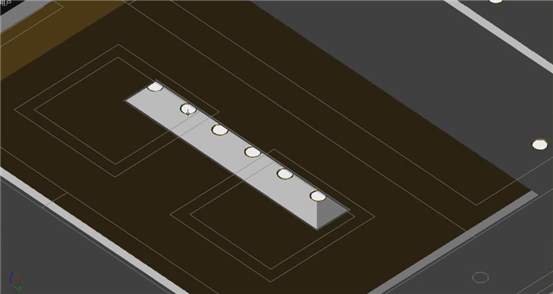
图6.4.40
将吊顶部分群组后隐藏。群组名可改为‘吊顶’

图6.4.41
到此,吊顶部分制作完毕。
第五部分 电视及沙发背景墙制作
1、准备工作:按点击解冻,隐藏天花与吊顶,显示一层平面,然后冻结。
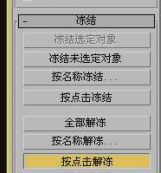
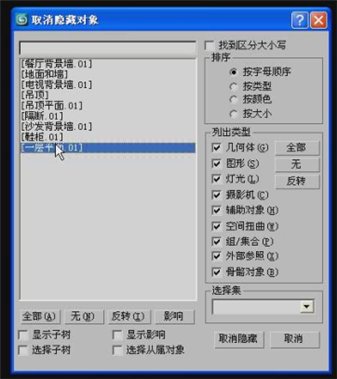
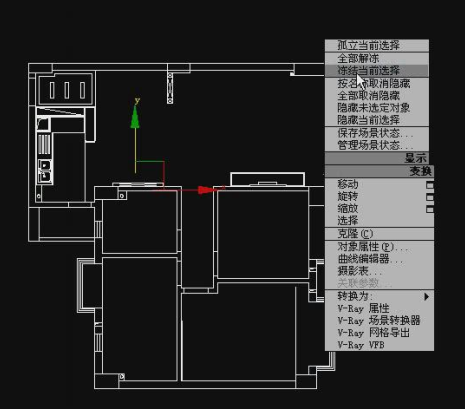
图6.5.1
2、制作沙发背景墙
显示沙发背景墙后冻结,

图6.5.2
在前视图中用矩形命令绘制壁约,在顶视图中调整位置,挤出5mm,

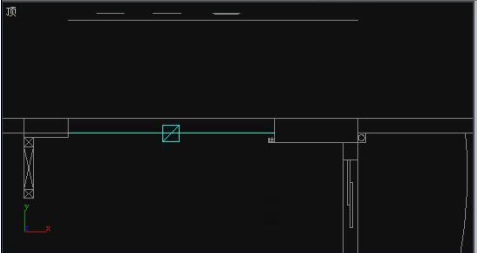
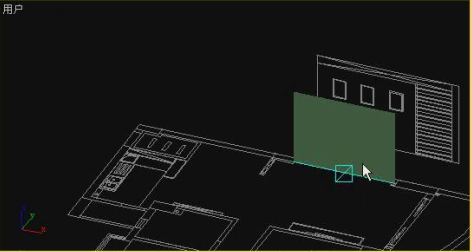
图6.5.3
在前视图中绘制壁画,挤出30mm,在顶视图中调整位置,回到前视图复制两份
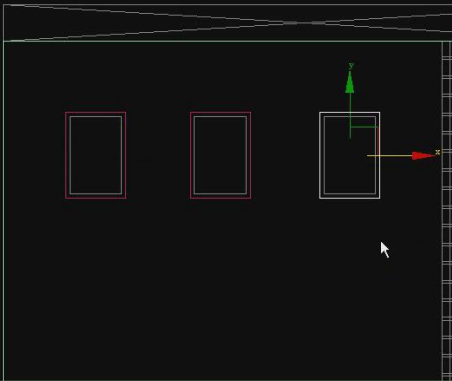
图6.5.4
在前视图中绘制大芯板矩形,挤出10mm,右键单击该矩形,将它转换为可编辑多边形,
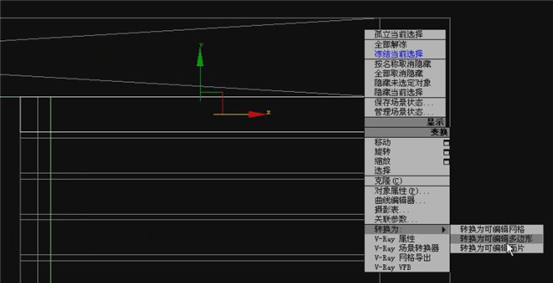
图6.5.5
选择元素方式,框选它,限制Y轴,向下进行复制
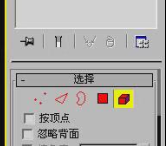
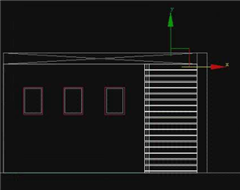
图6.5.6
在顶视图中,将大芯板移动到墙体
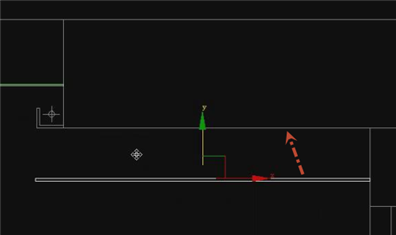
图6.5.7
在顶视图中,用线命令绘制灯槽,挤出2560mm,
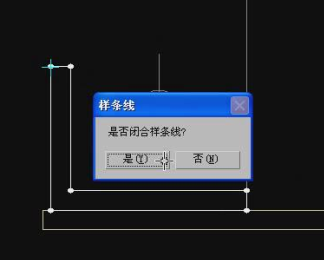
图6.5.8
效果如图
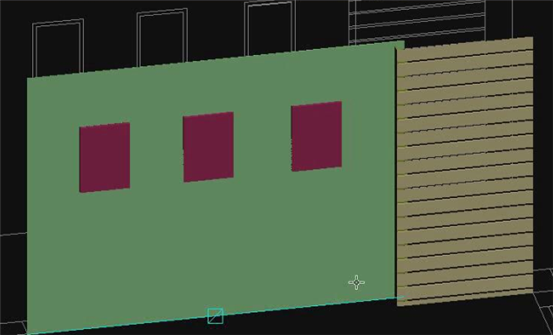
图6.5.9
灯槽如图

图6.5.10
将刚才制作的物体群组为‘沙发背景墙’,然后将其隐藏。
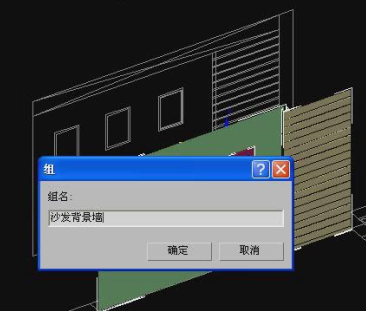
图6.5.11
3、电视背景墙制作:
点击‘按点击解冻’,将电视背景墙显示出来,然后冻结。电视背景墙主要分为银镜、大理石墙面、电视柜

图6.5.12
首先用线命令绘制‘厂’字形银镜,挤出5mm,转到顶视图调整它的位置到靠近墙体
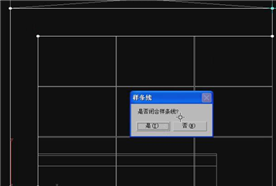
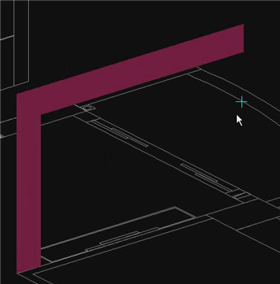
图6.5.13
利用矩形工具,绘制大理石矩形,取消‘开始新图形’勾选,再绘制其它几个矩形,挤出10mm,在顶视图中移动它到墙体位置。
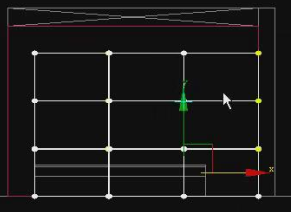
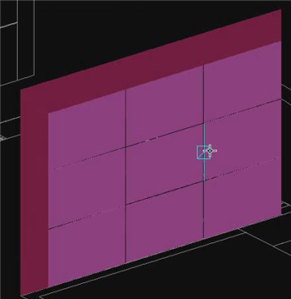
图6.5.14
在前视图中,绘制电视柜下部的玻璃矩形,挤出10mm,
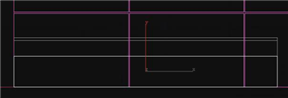
图6.5.15
复制一份刚才的玻璃,将其宽度改为420mm,绕Z轴旋转90度,将它移动到电视柜的一端,并复制一份到另一端,
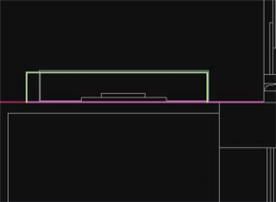

图6.5.16
在顶视图中绘制饰面板,挤出150mm,在前视图中将它移动到玻璃上方,将饰面板复制一份,将其高度修改为30mm,右键单击,将其转换为‘可编辑多边形’,在项视图中将台面不靠墙的三个方向分别向外扩张30mm,效果如图
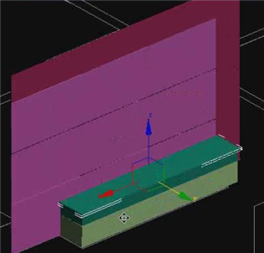

图6.5.17
将制作好的电视背景墙群组后。解冻,隐藏。
图6.5.18
第六部分 餐厅背景墙、隔断及鞋柜制作
1、餐厅背景墙制作
显示餐厅背景墙后冻结。
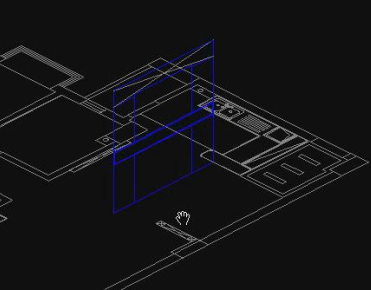
图6.6.1
转到前视图,绘制夹板的两个矩形,挤出120mm,在顶视图中移动它到靠墙位置
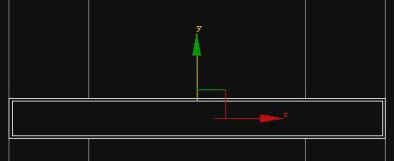
图6.6.2
绘制银镜矩形三个,挤出5mm,在顶视图中移动它的位置
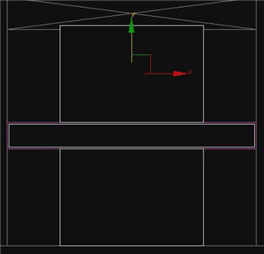
图6.6.3
群组后隐藏。

图6.6.4
2、隔断的制作
显示隔断,冻结。
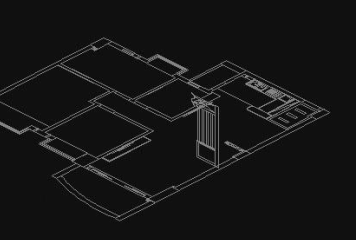
图6.6.5
用直线命令绘制隔断下部柜体U形,挤出150mm,转到顶视图,调整它的位置
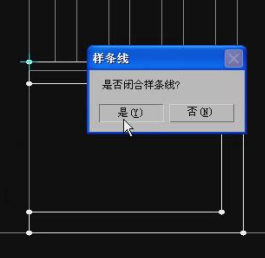
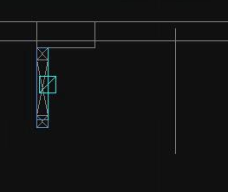
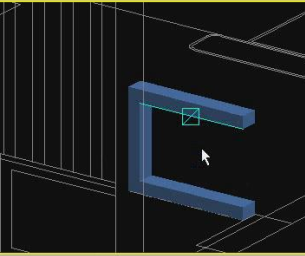
图6.6.6
在左视图中绘制玻璃1矩形,挤出10mm,复制一份,在顶视图中,分别将它移动到左和右的位置。
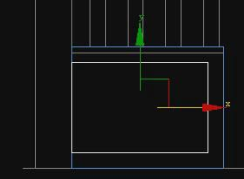

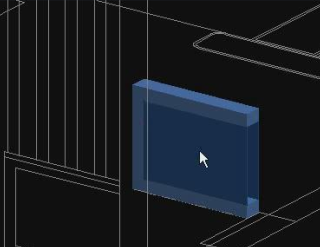
图6.6.7
绘制柜体上方水晶柱,挤出100mm,在顶视图中移动它的位置
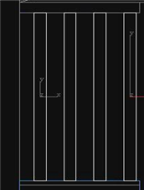
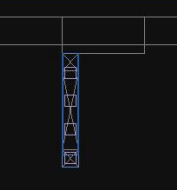
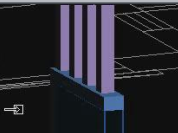
图6.6.8
在顶视图中绘制水晶柱上方矩形,挤出100mm,在左视图中移动它的位置
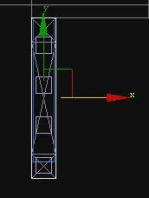
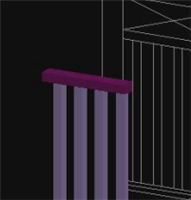
图6.6.9
群组后隐藏,解冻。
3、鞋柜的制作
显示鞋柜后冻结。
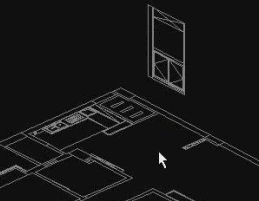
图6.6.10
首先绘制一个隔板矩形,分隔入口过道与厨房,挤出30mm
该板子的右边是鞋柜,左边是厨房。
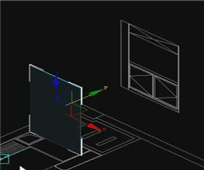
图6.6.11
在顶视图中,在隔板靠鞋柜侧绘制两个小矩形,挤出高度为2710mm
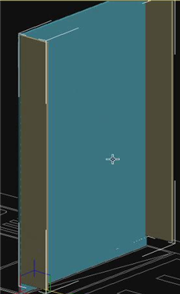
图6.6.12
在顶视图中,沿鞋柜内侧绘制一个矩形,挤出20mm,作为鞋柜的底板,在前视图中移动它的位置到柜底部

图6.6.13
复制一份底板,在前视图中移动它的位置到鞋柜上底面

图6.6.14
绘制鞋柜门的金属包边矩形,取消‘开始新图形’勾选,再绘制一个内侧的矩形,挤出20mm,
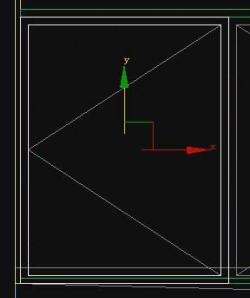
图6.6.15
再绘制门体中间板部分,挤出20mm。复制门的金属包边与门板,移动到右侧门的位置。转到项视图,移动它的位置。效果如图
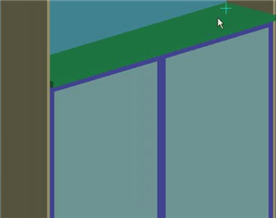
图6.6.16
在前视图中绘制盆景格挡板矩形,挤出20mm,转到顶视图,移动它的位置
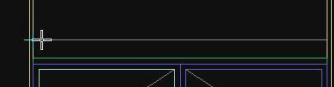
图6.6.17
效果如图

图6.6.18
将鞋柜群组,隐藏,解冻鞋柜图形,隐藏。
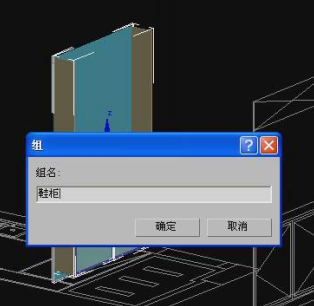
图6.6.19
第七部分 厨房整体橱柜制作
1、烟囱的制作
首先在顶视图中绘制一个烟囱的矩形,挤出2880mm,
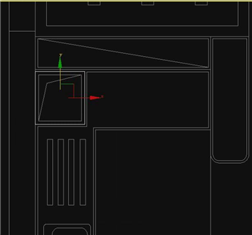
图6.7.1
2、吧台的制作
吧台分三部分:地脚、主体与台面
先绘制地脚部分,用线命令绘制地脚形状,挤出100mm。
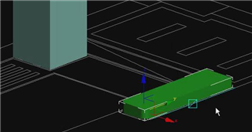
图6.7.2
复制脚线,设置Z轴坐标为100mm,再将它的高度设为600mm,作为主体部分。
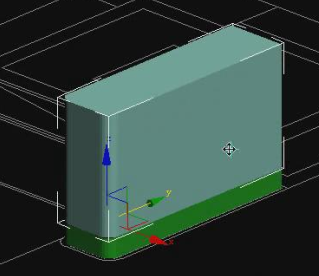
图6.7.3
将主体部分复制一份,在样条线状态下,设定轮廓为20mm


图6.7.4
删除里面红线,挤出40mm,设置Z轴坐标设为700mm
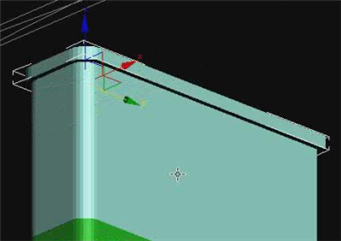
图6.7.5
为了使台面边缘棱角圆钝化,按下面参数修改台面
使用倒角命令,倒角参数分别为10、20、10

图6.7.6
将视口设为‘边面’
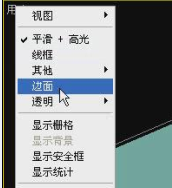
图6.7.7
修改倒角值中的轮廓参数10、0、-10

图6.7.8
选中‘倒角’,修改参数‘曲面’中曲线侧面数为3,倒角就会变得圆滑了

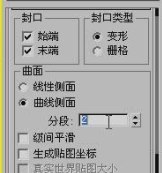
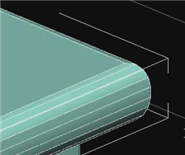
图6.7.9
3、整体厨柜的制作:沿整体厨柜内侧绘制线,挤出100mm,
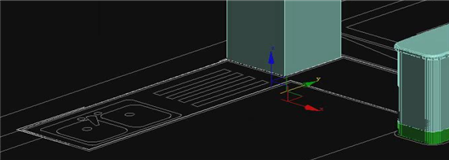
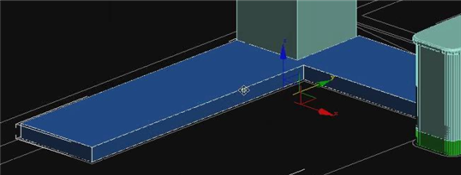
图6.7.10
将地脚复制一份,Z轴设为100mm,高度设为600mm,再复制一份,Z轴设为700mm,高度设为40mm,
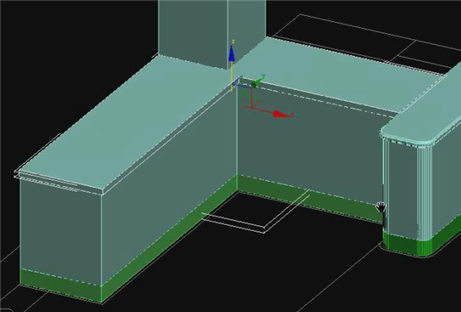
图6.7.11
在修改器中右键单击挤出,塌陷到——转换为‘可编辑多边形’
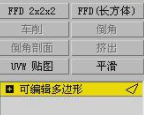
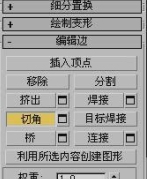
图6.7.12
在边状态下,选中要进行切角的六条边,用鼠标推动边两次,
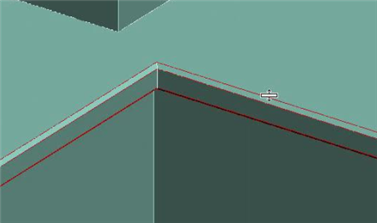
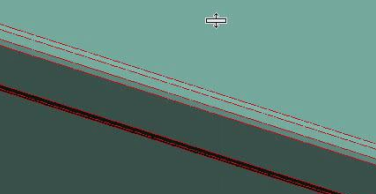
图6.7.13
制作橱柜门:按<alt>+Q,将整体橱柜独立出来
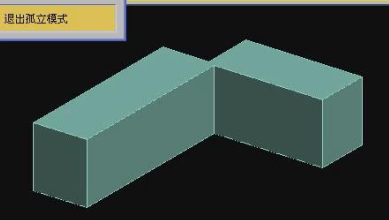
图6.7.14
在前视图中,绘制三个矩形,600mm*350mm ,挤出10mm

图6.7.15
在顶视图中移动门到适当位置,效果如下
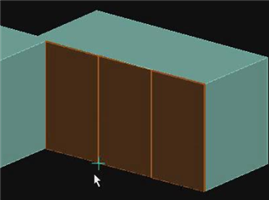
图6.7.16
利用同样的方法,在左视图中,制作左边柜子的门
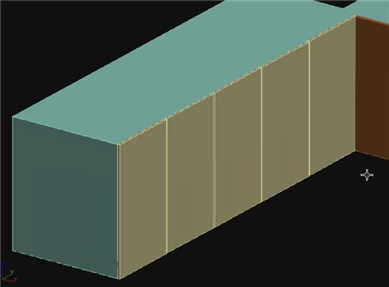
图6.7.17
添加抽屉效果
选中一扇门
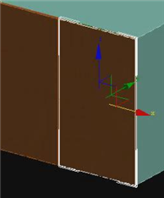
图6.7.18
在前视图中,将其转换为可编辑多边形,在顶点状态下,移动下方两个点到合适位置
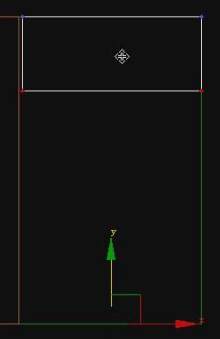
图6.7.19
复制一份到下方,
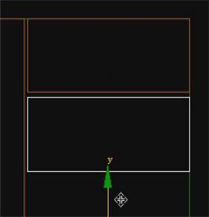
图6.7.20
调整下端的顶点到底边
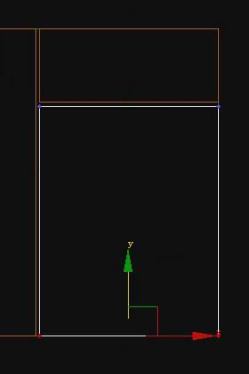
图6.7.21
中间要留出一点空隙,效果如下
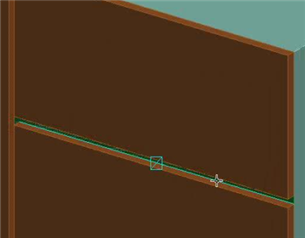
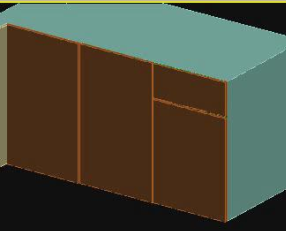
图6.7.22
取消所有物体的隐藏,创建一个摄像机,摄像机高度设为1200mm,添加两个泛光灯

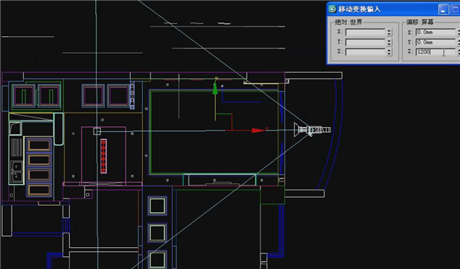
图6. 7.23
在摄像机视图中查看整体效果

图6.7.24
渲染效果如下

图6.7.25
客厅建模制作完毕。



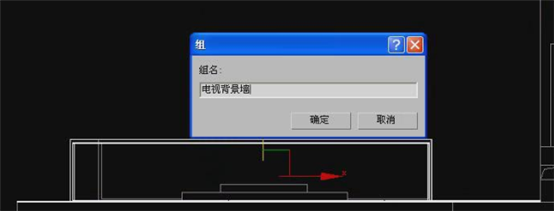
 皖公网安备 34070202000028号
皖公网安备 34070202000028号