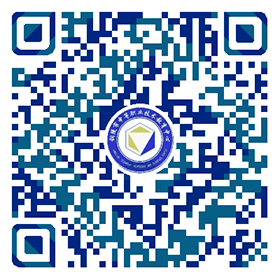课题 | 三、创建六层住宅楼模型 | 4课时 |
教学 目的 要求 | 掌握创建模型的正确步骤与制作流程,熟悉图纸,做到心中有数。 | |
教学 重点 | Autocad住宅楼识图、导入DWG文件、使用挤出、可编辑网格命令构建墙体、门窗、平面; 掌握乳胶漆、玻璃、木头、金属、瓷砖、屋顶等常用材质的制作; 掌握室外灯光的制作和摄像机的调节。 | |
教学 难点 | DWG文件图块的生成和导入、挤出、可编辑网格命令在具体案例中的操作 | |
教? 学? 内? 容? 与? 教? 学? 过? 程 | 提示与补充 | |
任务四 绘制窗户和阳台 1.在前视图用矩形描绘窗套的外框,再取消勾选“开始新图形”,再描绘窗套的内框,并执行挤出命令,挤出数量为70mm,移动到合适位置,制作出窗套,如图所示。
2.在前视图用矩形描绘窗框的外框,再取消勾选“开始新图形”,再描绘窗框的内框,并执行挤出命令,挤出数量为50mm,制作出窗套,移动到合适位置,在将他塌陷成可编辑网格,在三角面模式下分别将上面的三角面复制到成中间横床梁,将右面的三角面复制到成中间竖床梁,再移动到合适位置,如右图所示。
3.在可编辑网格中选择点模式,调节部分点,使得形成如图所示图形,再打开材质编辑器将前面所制第三个材质球发给所建窗套、窗框。
4.利用矩形按钮,在窗框内部捕捉绘制一矩形,并挤出8mm,制成窗户玻璃,移动到合适位置,再打开材质编辑器,选择第四个材质球,调节漫反射颜色如左上图所示,材质编辑器设置如左下图所示,将所制质发给所建玻璃,形成右图所示。
5.在顶视图将所绘全部窗户复制一份,并绕Z轴旋转负90度,移动到合适位置,再将其转换成可编辑网格,在点模式下调节窗户大小,形成图所示侧面小窗户。
6.在前视图将第一次绘制的窗框和玻璃部分复制一份,移动到合适位置,再其转换成可编辑网格,在三角面模式下删除中间窗户竖梁,再在点模式下调节窗户大小,再在前视图中用直线描绘一个凹形闭合窗套线条挤出70mm制作窗套,再打开材质编辑器将前面所制第三个材质球发给所建图形,移动到合适位置,形成图所示侧面小窗户。
7.在顶视图描绘飘窗的窗台矩形,挤出一定高度,形成窗台,复制一份形成窗眉,在前视图用矩形描绘前窗框的外轮廓,再取消勾选“开始新图形”,再描绘前窗框的内轮廓,挤出50mm,塌陷后在三角面模式下复制出中间横梁和竖梁,移动到合适位置,再在左视图描出“E”字形窗框并挤出50mm,复制成两份并移动到合适位置,形成图所示飘窗框架。
8.在前视图用矩形描绘空调位百叶的外轮廓,再取消勾选“开始新图形”,再描绘6个内部小矩形,挤出50mm,移动到合适位置,形成正面的空调位百叶。再在左视图用同样方法绘制百叶,复制成两份移动到合适位置,再打开材质编辑器将前面所制第三个材质球发给所建图形,形成图所示飘窗框架。
9.在前视图和左视图分别绘制矩形并挤出8mm移动到合适位置,再打开材质编辑器将前面所制第四个玻璃材质球发给所制玻璃,形成图所示图形。
10.将一层左半部分的所有窗户、门、空调位百叶全部选中,更改为使用选择中心作为操作中心,利用镜像工具镜像一份后移动到合适位置,形成如图所示图形。
11.在顶视图将一层的所有窗户、门、空调位百叶全部选中,再到前视图中,按F6键锁定在Y轴上,利用实例复制,复制成4份,将最上面不需要的空调位百叶删除,形成如图所示图形。
12.在顶视图用线条描绘窗台“凹”字形,形成如图所示图形。
13.在前视图将所绘闭合线条挤出600mm,并移动到合适位置,并将前面所制材质球三发送给所建物体,形成如图示图形。
14.在前视图用矩形描绘一竖栏杆40mm,塌陷成可编辑网格,在多边形模式下,将竖栏杆进行复制,复制时选择克隆到元素如左图所示,同理绘制横栏杆,形成如右图所示图形。
15.在透视图中,在可编辑网格的元素模式下,选择两侧的两根竖栏杆,如左图所示,再到左视图中进行复制一份,移动到合适位置,再绘制三个矩形并挤出40mm补齐侧面栏杆的横档,移动到合适位置,并复制一份再移动到合适位置作为另一侧横档,形成如右图所示图形。
16.在顶视图中阳台处绘制一单“凹”字形线条,如图所示。
17.在修改堆栈器中,选择样条线模式,勾选【轮廓】下面的【中心】选项,再在【轮廓】中输入100按回车键确定,形成如图所示。
18.再对所绘图形进行一定的挤出,然后在左视图中移动到合适位置,发现扶手宽度可能不够或多了,如左图所示,将其进行塌陷成可编辑网格,再在点模式下调节点增加或减少宽度,形成如右图所示图形。
19.选择扶手,点击【附加】命令,依次选择阳台围栏的所有部分,将阳台围栏组合成一个物体,便于后面整体操作,形成如图所示图形。
20.打开材质编辑器,选择第五个材质球,更改漫反射颜色如图所示,并发送给阳台围栏。
21.将刚绘制的阳台围栏及下面矮墙部分用实例复制一份到右边阳台,再在前视图锁定在Y轴上向上进行实例复制4份,形成图所示图形。
任务五 第六层楼墙体绘制
8.在左视图用线条描绘一如图所示图形,挤出240mm,移动到合适位置。
9.在顶视图用线条描绘一“T”字形闭合线条,并挤出第六层楼层高2880mm,如左图所示,移动到合适位置,形成如右图所示图形。
10.在顶视图绘制L形图形如图所示。
11.挤出一定高度后,塌陷成可编辑网格,再在点模式下,调节点位置,形成如图所示图形。
12.在顶视图绘制描绘露台扶手矩形,挤出120 mm,移动到合适位置,形成如图所示图形。
14.用线条描绘出如图所示六层天花板闭合线条。
15.对刚绘制的闭合线条进行倒角操作,倒角参数设置出如左图所示,移动到合适位置,形成如右图所示图形。
17.将第五层的部分窗户、门、阳台等实体复制一份给第六层楼体形成如图所示图形。
18.观察图发现从楼内至六层露台处少一扇门。
20.整体效果如图所示图形。
|
| |





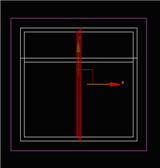











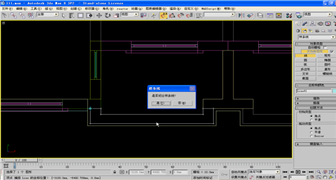







































 皖公网安备 34070202000028号
皖公网安备 34070202000028号