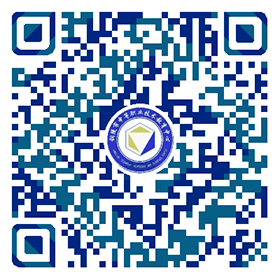课题 | 四、欧式办公楼建模制作 | 4课时 |
教学 目的 要求 | 1、通过练习图纸的处理与导入,掌握CAD图纸简化方法 2、掌握3DS MAX的自定义设置 3、熟练掌握根据CAD图纸进行建模 4、掌握UVW贴图方法 5、掌握快速切片方法,以及它的意义,会使用FFD命令 6、掌握剖面倒角方法的应用,理解Gizmo命令的运用。 | |
教学 重点 | CAD图纸简化方法、导入DWG文件、使用挤出、倒角剖面、可编辑网格、剖切、FFD等命令构建墙体、门窗、平面、柱; | |
教学 难点 | UVW贴图、剖面倒角(Gizmo命令的运用)命令在具体案例中的操作 | |
教? 学? 内? 容? 与? 教? 学? 过? 程 | 提示与补充 | |
? 第五节 楼顶门头三角顶的制作 为了不影响我们操作,首先我们要隐藏一些物体:妇儿墙、腰线等。
?????????? 图4.5.1 在顶视图,任意绘制一个矩形有,在修改器中选倒角剖面,拾取剖面,拾取刚刚绘制的线条,用前面所讲的Bizmo命令,在倒角物体被选中的情况下,按Z轴旋转180度,在前视图中,调整物体左边的位置,右键单击,转换为可编辑多边形,在点模式下,框选右边的点,移动到右边合适的位置,实现三角顶底座的大小与位置调整。
????????????? ????????????? 图4.5.2 在左视图中,调整物体到右边对齐位置,并把底座左侧点向左拉一些,关闭点模式,选择快速切片命令,在下图的位置进行快速切片,删除左侧的底座。在轮廓模式下,封口。
????????????? ????????????? 图4.5.3 赋白色材质。效果如图
????????????? ????????????? 图4.5.4
????????????? ????????????? 图4.5.5 选中线条,转换为角点——贝塞尔角点,关闭捕捉,进行吻合调整。
????????????? ????????????? 图4.5.6 将该形状挤出5000mm,分段数为2,打开捕捉,将中点对齐三角顶:
????????????? ????????????? 图4.5.7 将挤出的对象转换为可编辑多边形,在点模式下,按F6,分别选中左、右的点向左下和右下拖动,
????????????? ????????????? 图4.5.8 关闭点模式。该物体要进行适当的切片处理,先沿底座上沿平切一刀,再在多边形模式下,框选下方超出部分,删除。
????????????? ????????????? 图4.5.9 对尖端部分,再进行切片,删除多余的点,同样对左尖端也进行一样的操作。在轮廓模式下封口。并连接外端拐角的点。赋上白色材质,加上平滑命令。
????????????? ????????????? 图4.5.10 按<alt>+Q,将物体独立出来,绘制一个三角形,挤出5000mm
????????????? ????????????? 图4.5.11 到左视图中调整左边,并时行塌陷
????????????? ????????????? 图4.5.12 在点模式下,修改它右边界到适当位置
????????????? ????????????? 图4.5.13 选择一个新的材质球 ,选择‘漫反射’,展开贴图,添加点凹凸,点击右侧长按钮,打开材质/贴图浏览器,选择位图,选择一种位图
????????????? ????????????? 图4.5.14 双击材质球 ,发现它是凹下的,因此将凹凸值修改为-300(正数为凹,负数为凸),
????????????? ????????????? 图4.5.15 实现凸的效果,在多边形模式下,选择下面的三角,发送材质,在编辑菜单下反选,再发送白色材质。 关闭贴图,执行UVW贴图,调整贴图的长和宽。
????????????? ????????????? 图4.5.16 这时看到的贴图虽然是彩色的,通过渲染发现,实际并不是,取消独立模式。渲染如下
????????????? ????????????? 图4.5.17
第六节,大门与小门门楣的制作
????????????? ????????????? 图4.6.1
按F8,关闭捕捉,调整曲线的吻合度
????????????? ????????????? 图4.6.2 挤出,从前视图调整位置,从透视图看,效果如下(宽度暂时未调整)
图4.6.3 原位复制一份,在点模式下,删除所示处的点
????????????? ????????????? 图4.6.4 调整左边的另一个点到上方水平处,进行挤出120mm,复制一份,在前视图中调整它的位置 塌陷刚才制作的翘沿,调整它的宽度,效果如下
图4.6.5 完成后发送白色材质。 ?? 3、将一楼侧面的小门复制一份,调整位置到三楼,转换成可编辑网格,调整节点,再到前视图中调整位置与大小。在左视图中绘制一个门楣矩形,挤出,塌陷,调整前端点的位置向下一点,形成一定的斜度,发送白色材质。同时复制一份到一楼的门楣位置,调整一下节点,效果如下图
图4.6.6
????????????? ????????????? 图4.7.1
????????????? ????????????? 图4.7.2 调整一下它的粗度
图4.7.3 绘制一个球体,在顶视图中,利用对齐命令,按X 、Y方向对齐,在前视图中移动球体到适当的位置。关闭捕捉,修改球的半径,设置半球参数,将这个柱子贴上白色材质,分别到前视图和左视图中调整它的位置。再到前视图中进行复制,从左视图将花瓶柱与圆头柱在X轴方向上对齐,在前视图中复制花瓶柱。
????????????? ????????????? 图4.7.4 利用线命令,初始类型与拖动类型均为角点,打开捕捉,在前视图绘制花瓶柱上方的扶手和下方的底座。挤出5000mm,
????????????? ????????????? 图4.7.5 到顶视图,将它按Z轴旋转90度,在左视图中调整位置,在前视图中,将它塌陷,调整它的位置与长度。到左视图中,再精确调整各个部分的位置。在前视图中,选中所有的柱子与扶手,镜向复制一份,调整它的位置。效果如下
????????????? ????????????? 图4.7.6 复制一个花瓶柱,放到侧面,到前视图和左视图中,移动与复制花瓶柱到侧面台阶的位置,
????????????? ????????????? 图4.7.7
3、台阶扶手制作 :在顶视图中,利用线条工具,按住<shift>键,画一根折线,在线模式下,执行优化,在台阶处加一个点,
????????????? ????????????? 图4.7.8 将右端的点移动下来,到花瓶柱顶端,
????????????? ????????????? 图4.7.9 展开修改器中‘渲染’,勾选‘在渲染中启用’和‘在视口中启用’,采用矩形渲染,在视图中查看,调整它的长度与宽度到合适的数值。关闭捕捉,复制一份,将它移动下来一点,改小它的宽度,删除低处前端的两个点,右键,将它转换为‘可编辑多边形’,发送白色材质。
????????????? ????????????? 图4.7.10 柱子和栏杆制作完成。
1、在顶视图中,用直线工具,沿墙体内线绘制楼板的大小,挤出120mm,
????????????? ????????????? 图4.8.1 2、在左视图中,复制三个,调整它的位置。 3、在顶视图中,第三层的楼板与其它楼层不同,在顶点模式下,删除部分节点,结果如下:
????????????? ????????????? 图4.8.2
图4.8.3
????????????? ????????????? 图4.9.1 点击‘打开’按钮。
3、按M,打开材质编辑器,为其赋白色材质
????????????? ????????????? 图4.9.2 4、分别在前视图与顶视图中对齐它的位置,在前视图中修改它的高度 5、因为此柱有一部分是嵌入在墙体内,所以,在顶视图中,选择‘切片’命令,移去底部
????????????? ????????????? 图4.9.3 6、展开‘切片’命令,选中‘切片平面’,将Y轴贴齐墙面
????????????? ????????????? 图4.9.4 完成第一个柱子的制作。 7、在顶视图中,复制柱子,移动它到墙体拐角处,再次进行切片
????????????? ????????????? 图4.9.5 制作如下效果
????????????? ????????????? 图4.9.6 在捕捉的情况下,贴齐墙体,四分之一的柱子制作完成。 8、在顶视图中,复制并移动柱子到门头下方,在堆栈器中删除切片命令,
????????????? ????????????? 图4.9.7 9、在左视图中调整柱体高度
????????????? ????????????? 图4.9.8 10、取消隐藏所有物体,可以看到刚刚制作的柱子
????????????? ????????????? 图4.9.9 11、最后,复制其它位置上的柱子并调整高度到对齐位置。至此,欧式办公楼全部制作完成。
????????????? ????????????? 图4.9.10
|
| |



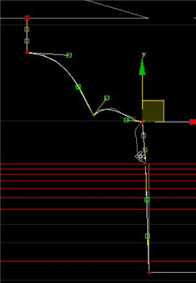

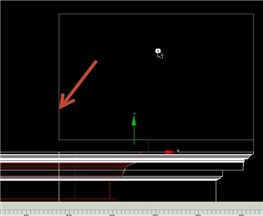
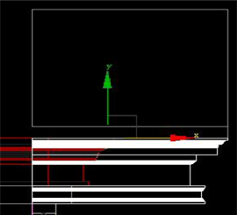





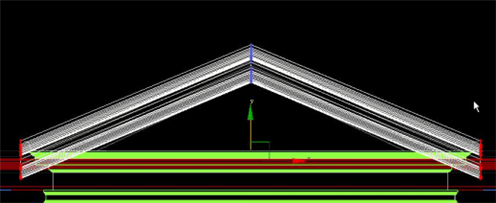
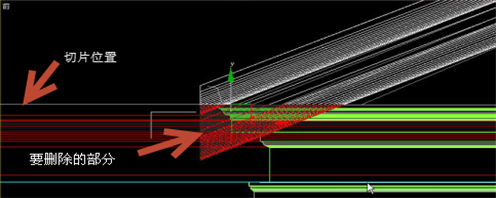




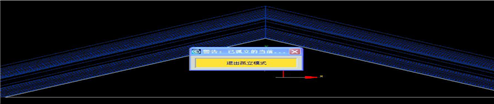
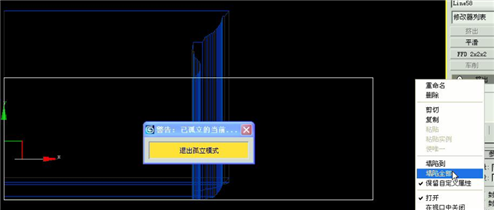
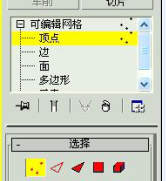
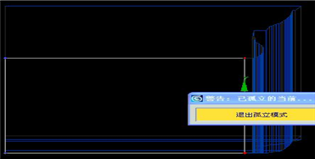

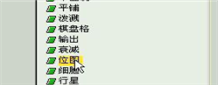
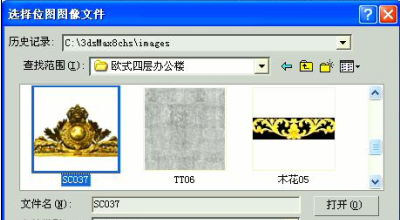
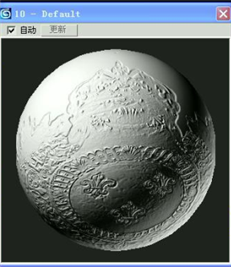


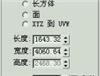


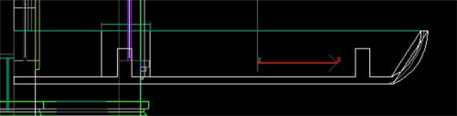


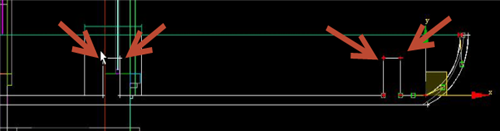




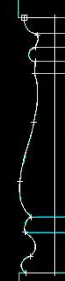





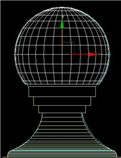


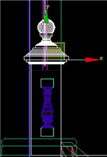
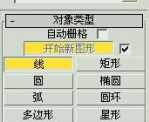





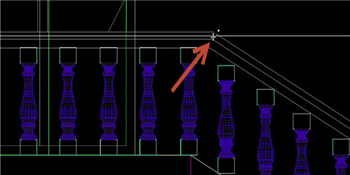
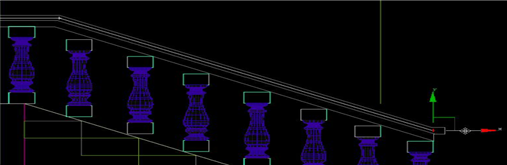




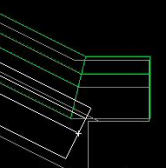




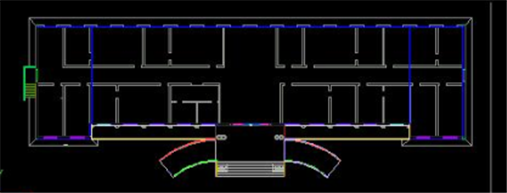








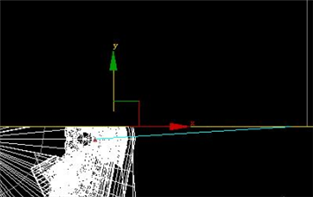
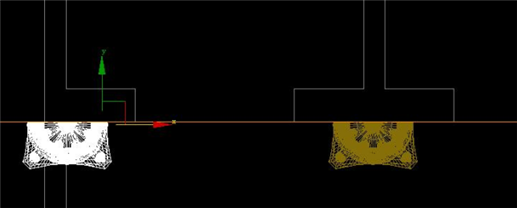


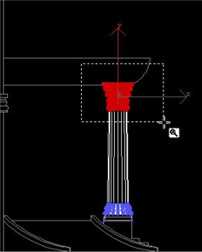


 皖公网安备 34070202000028号
皖公网安备 34070202000028号