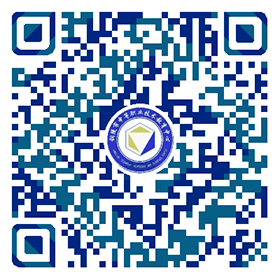课题 | 一、3dMax的基础知识 | 2课时 |
教学 目的 要求 | 了解3d max基本操作界面的组成,掌握基本几何体的创建命令,能用基本几何体组合成简单的模型 | |
教学 重点 | 长方体、球体、切角圆柱体的创建及组合;移动、复制、镜像命令的使用 | |
教学 难点 | 如何根据前视图、顶视图和左视图这三个视图窗口控制物体,观察物体 | |
教? 学? 内? 容? 与? 教? 学? 过? 程 | 提示与补充 | |
一、3d max界面认知 1.1? 3ds max软件开启方法 1.2 3ds max界面介绍 1.3 3ds max视窗 二、控制工具 2.1菜单栏 2.2主工具栏 2.3浮动工具栏 三、绘图界面设置 3.1 各种工具条的开启 3.2视口布局 3.3单位设置 四、个性化定制 4.1自定义快捷键的设置 4.2更改颜色五、课堂练习 ——制作安卓机器人 |
| |
教? 学? 内? 容? 与? 教? 学? 过? 程 | 提示与补充 | |
一、3dMax界面认知 ? 1.1? 3ds max软件开启方法
方法1:在windows界面,单击【开始-程序-Autodesk 3dsmax 2009】,打开软件 ? 方法2:双击桌面上的Autodesk 3ds max2009快捷方式图标,打开软件 1.2 3ds max界面介绍
3ds max界面分为8个部分:菜单栏、主工具栏、浮动工具栏、命令面板、轨迹栏、时间控制器、视图控制器和视窗。默认界面包含7个部分 1.3 3ds max视窗 3dMax每一个视图分别包含视窗名称、操纵轮(steering wheels)、立方体导航(viewcube)和坐标轴 二、控制工具 ? 2.1菜单栏
2.2主工具栏
主要命令:撤销、重做、删除、移动、旋转、缩放等 2.3浮动工具栏 浮动工具栏为3dmax界面中的可隐藏工具栏,其中包括10个选项:命令面板、咨询、主工具栏、轴约束、层、附加、渲染快捷方式、捕捉、动画层和笔刷预设。 可通过三种方法进行开启和隐藏。 方法一:勾选或取消勾选菜单栏【自定义-显示UI-显示浮动工具栏】命令,将浮动工具栏打开或关闭; 方法二:在主工具栏的空白处单击鼠标右键,在弹出的调用其他工具栏命令面板中选择需要打开的浮动工具栏; 方法三:单击【自定义-自定义用户界面】选项,在弹出的【用户自定义界面】对话框【工具栏】选项卡中选择需要显示的工具名称并取消勾选【隐藏】,可显示出相应的工具栏。 三、绘图界面设置 在使用软件建模之前,先要进行绘图界面设置,做好绘图准备。 3.1各种工具条的开启 可以使用两种方式隐藏或显示3ds max界面中的菜单栏、浮动工具栏、主工具条和状态栏。 方法一:勾选或取消勾选菜单栏中【自定义-显示用户界面】子级菜单中的各种工具栏名称; 方法二:在主工具栏的空白处单击鼠标右键,在随机弹出的选项中勾选需要打开的工具栏。 3.2视口布局 在【视口配置【对话框中打开【布局】选项卡,可以从中选择视口显示样式。通常在创建模型的时候使用只有一个大视口的显示样式。 3.3单位设置 通常需要在使用3dsmax进行建模前设定好单位,关系到场景中所创建模型及贴图的比例。. 步骤:
2.在【显示单位比例】下勾选【公制 >亳米】选项进行设置; 3.单击【单位系统设置】按钮,在弹出的【单位系统设置】对话框中,将【系统单位比例】设置为毫米,与显示单位一致。 四、个性化定制 个性化定制一-般适用于有一些建模经验的人员,但是初学建模时了解 并使用各种快捷方式有利于养成良好的建模习惯,提高建模效率。主要学习自定义快捷键的设置及更改颜色。 4.1 自定义快捷键的设置 例:将最大视口转换快捷键Alt+W改为W 1.在操作中找到最大视窗工具命令及相对应的快捷键 Alt+W; 2.单击重命名按钮,将热键取消; 3.将光标放置在热键后的空白处,输入W单击指定按钮; 4.这样W就被指定为新的快捷键。使用同样的方法,可以将操作菜单 中的所有命令项目进行热键设定。 4.2更改颜色 打开color【颜色】 选项卡,可以从中指定当前的界面元素。 例:将视图背景色更改为黑色。 1.单击【元素-视图背景】选项,可以在菜单中看到此选项默认显示为灰色; 2.单击【颜色】后面的颜色图标,即弹出【颜色拾取器】。在拾取器中将原有的背景色改为黑色并按确定键; 3.单击【马上应用颜色更改】按钮,将背景色设置为当前的黑色。 五、课堂练习一制作安卓机器人
从图上机器人的结构我们可以看出,它是由半球、圆柱体和切角圆柱体组成的。 1.首先统一3ds max的单位值,将系统单位设置为“毫米”; 2.单击“球体” 按钮在场景中创建一个球体,半径为50mm 3.为了实现机器人的半球状头,需要对球体进行修改:将“参数”面板中的“半球” 值改为0.5, 这时球体发生了变化;
4.制作机器人的躯干。 在“扩展几何体” 面板中单击“切角圆柱体”并设置其参数半径为50mm高度为100mm 圆角5mm圆角分段为3,边数30,其他参数默认;
6.创建机器人胳膊。再次选择切角圆柱体,在场景中随意创建-一个, 参数为:半径10mm高度80mm圆角10mm 圆角分段3, 边数30,其他参数默认; 7.在顶视图和前视图中调整胳膊的位置; 8.使用复制工具创建机器人的另一只胳膊,有以下两种方法: ①选择对象,单击右键,在弹出的快捷菜单中选择“克隆”,就会弹出“ 克隆选项”对话框,输入数值和类型完成; ②选择需要克隆的对象,按住shift键, 拖动鼠标后松开左键,此时也会弹出“ 克隆选项”对话框,进行相应设置后确认完成。 9.使用同样的方法创建机器人的两条腿; 10.创建天线。单击“圆柱体”在场景中创建一- 个细长的圆柱体,并通过移动工具和旋转工具将它们摆放在机器人头顶的合适位置; 11.最后通过球体创建工具,为机器人添加一对眼睛; 12.完成!
| ①视窗名称 ②操纵轮 ③立方体导航 ④坐标轴
1菜单栏 2主工具栏 3命令面板 4轨迹栏 5时间控制器 6视图控制器 7视窗
①可以将浮动工具栏拖曳到视窗边缘位置与主工具栏相连接,与主工具栏相连接 的浮动工具栏将被默认为主工具栏的一部分,取消勾选[显示浮动工具栏]将没有影响。 ②建议初学者使用软件的默认界面设置形式,便于查找和学习命令。在实际工作 中适当关闭一些工具栏,扩大视 窗的面积,可以显示更多的内容。 Q怎样在不改变视口配置的情况下,快速切换到一个视口的布局? A使用默认 快捷件Alt+W ,可以快速将当前视口放大为单独视口显示。 Q:为什么单位设置对于创建模型如此重要? A:在进行模型创建之前,需导入 Cad中的(dwg或dxf格式)图纸文件,这些图纸一般是基于实际尺寸即毫米进行绘制,因 此,需要设置单位正确,才能确保所创建模型的比例正 确。
自定义热键的原则: 字母原则 相关原则 就近原则 .少修改原则.
Q:为什么要进行颜色的更改? A:通常情况下不建议更改默认的界面元素颜色,又是为了看清某些特定对象需要进行颜色更改。比如在3dsmax中,被冻结的对象呈灰色显示,为了可以看清被冻结的对象,就要把视图背景更改为黑色或其他颜色。
提示:在创建机器人头顶天线的时候,为了保证天线的对称性,通常先创建一根天线,然后通过镜像工具创建另外一根,这样可以保证两根天线的绝对对称状态。 | |
|
| |



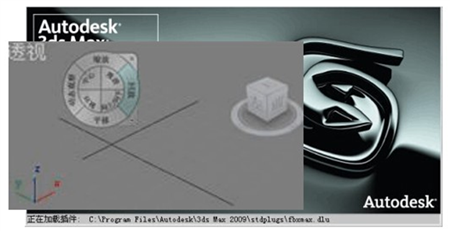
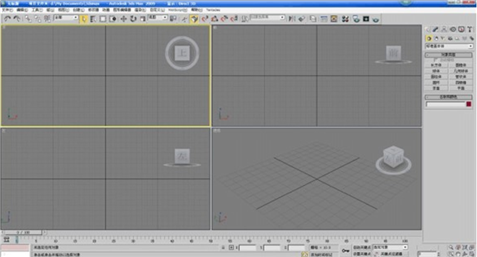





 皖公网安备 34070202000028号
皖公网安备 34070202000028号