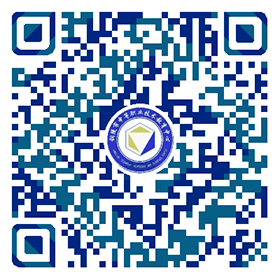课题 | 二、创建模型的基本命令 | 4课时 |
教学 目的 要求 | 通过本章教学,使学生掌握所有建模常用命令,并掌握建模的基本方法和流程,以及通过使用多种建模方法达到有效建模的目的。 | |
教学 重点 | 复合对象命令面板、显示命令面板、常用建模命令 | |
教学 难点 | 放样、布尔、隐藏、冻结等命令的掌握及运用 | |
教? 学? 内? 容? 与? 教? 学? 过? 程 | 提示与补充 | |
3.复合对象 【复合对象】是创建命令面板中所包含的内容,它位于【几何体】 和【扩展几何体】之后,是创建命令面板中的第三部分。复合对象命令可以将两个以上的对象通过特定的结合方式结合成为-一个新对象。将它与创建
为了更好的理解和使用[复合对象]命令,将这一部分的学习放在了学习修改命令面板之后, 先了解一下复合对象面板中的各项命令按钮,共12个。
在创建建筑模型时,有时需要使用【放样】和【布尔】这两项命令。 3.1【放样】 放样是一种传统的造型工具,即根据截面和路径产生形体。一般情况下,在创建建筑模型的时候不会使用到它,但是需要创建某些特定造型时使用放样命令会更加方便。塑造同样的形体可以使用不同的建模方式,但是选用何种方式可以又快又好又优质的完成模型创建,就需要考验模型师的功力了。 通常,当看到一个需要创建的造型时,首先要考虑创建方法和创建步骤,然后决定使用何种命令进行创建。对于操作步骤要做到心中有数,通过经验可以了解到,对称形体非常适合放样,比如有造型的栏杆、室内装饰用的线脚以及杯子、相框等物体。究竟哪些造型适合使用放样,那些造型适合使用拉伸,就需要在实际操作中多留心、多琢磨。练习对同一个造型使用不同建模方法进行创建,可以提高学生的软件使用能力。 例1:使用放样造型方法创建一个圆柱体 1)进行放样准备。使用【图形】命令,在视图中创建出一个圆形和一条线段。 2)进入创建命令面板下的[复合对象]命令面板,单击放样按钮,打开卷展栏。 3)单击获取图形按钮后,在视图中选择圆形,这样,一个圆柱体就被放样出来了。 例2:使用挤出命令创建一个圆柱体 1)使用【图形】命令创建一个圆形。 2)进入修改命令面板,单击Extrude [挤出]按钮,将图形挤出造型。在【数量】后面输入数值,调整挤出的深度即圆柱体的高度。 例3:创建一个顶面为圆形。底面为方形的柱体。 1)进行放样前的准备。使用【样条线】命令创建一个圆形、一个方形以及一条线段。圆形和方形将作为放样的截面图形,线段作为放样路径。 2)进入【几何体命令】面板下的【复合对象】命令面板,单击【放样】按钮,进行放样造型。由于已经事先选中了线段即造型路径,再次单击【获取图形】按钮。这样获得圆柱 体造型。 3)进行截面的变形处理。现将【路径参数】下面的【路径】数值由原先的0.0改为100.0。 然后单击[获取图形]按钮,选中视图中的方形。这样柱体的另一端截面就变成了方形。 3.2布尔 【布尔】运算是【复合对象】命令中比较常用的命令。它是对两个或两个以上对象进行并集、差集和交集的运算从而得到新形体的运算方式。在【编辑样条线】命令中也有布尔运算。这两种布尔原理相同但作用对象不同,【编辑样条线】中的布尔是针对样条线即二维当中的图形,而【复合对象】中的布尔针对的是三维实体对象。例:使用布尔运算,在平板上挖三个相同的圆洞。
2)在【编辑网格】中将三个圆柱体合并塌陷。 3)使用布尔运算在平板上布尔出三个圆洞。因为实现选择三个柱体为对象A,所以在操作的时候,需要选择【差集(B-A) 】的布尔方式。
4.显示命令面板. 显示命令面板主要用于控制场景中各种对象的显示情况。学习使用显示命令面板中的显示、隐藏、冻结等命令可以更好的掌握视图中对象的显示情况。在建模的过程中,经常会用到显示命令面板中的隐藏和冻结命令。灵活使用这些命令可以更方便的选择视图中的对象,从而给建模工作带来便捷。因此在系统的学习完建模的各种主要命令之后,还要学习常用的显示命令。显示命令面板分为以下6 个部分: 显示颜色、按类别隐藏、隐藏、冻结、显示属性、链结显示。在实际工作中通常使用到【按类别隐藏】、【隐藏】和【冻结】。 4.1按类别隐藏 【按类别隐藏】是比较常用的显示隐藏方式,可以按照对象的类别快速隐藏或显示对象。 4.2隐藏 【隐藏】将所选择的对象形体不显示在视图上,但是它们仍然存在,只是在视图上不可见。在实际工作中,灵活使用各种隐藏方式可以加快工作速度。 4.3 冻结 【冻结】将所选择的对象固定,除去【解冻】以外,任何操作不会对其产生影响。因为被冻结的对象不会被移动,所以就避兔了误操作。建模时可以对暂时不需要移动或其他命令的对象进行冻结。在实际工作中通常对导入的参照图进行冻结。被冻结的对象,默认显示为灰色,这样可以很好的与其他对象区别。 到此为止,已经学习了创建建筑模型所需要的所有3ds max操作命 令。在以后的章节中要根据实例来学习这些命令的实际应用方法。 5.课堂练习——利用多边形建模工具创建飞行器 ??? 本次练习将使用前面介绍的多边形建模工具创建一个简单的飞行器。在创建飞行器之前,首先脑海里要有一个基本雏形存在,或者可以参考一些图片作为建模的标准。 一般而言,在制作复杂的模型之前需要一系列的手绘草图作为MAX视图的前背景、侧背景和顶背景,以供精确参考和调整。考虑到本次建模篇幅大小,不会涉及到一些细致的模型调整工作,仅对多边形建模的方式向大家介绍,所以先略去这一步。
11) 用同样的工具和方法,对制作出的飞机尾翼部分进行调整,以达到如图的基本造型效果。
12)使用顶点焊接,使飞机两侧成为一体。在确定飞机造型基本合适的情况下,就可以对飞机顶点进行焊接。选择任意一侧机身模型,单击修改面板下的“使唯一”按钮,这样做的目的是为了断开机身两侧模型的关联性,也是为了将两个物体合二为一。单击“使唯一”按钮后,修改任意一侧机身,不会再对另一侧模型造成影响。 13)制作驾驶舱。选择驾驶舱位置的“多边形”面。使用倒角工具制作驾驶舱部分的隆起效果。 14) 使用“顶点”子对象,对驾驶舱造型进行修改。
16)再次使用倒角工具增加机身与驾驶舱处的细节,创造出衔接效果。
17)进行网格平滑。及审核各处细节完成后,就可以进行最后一步操作了。退出“子对象”选择,在修改器面板中找到“网格平滑”修改器并单击。这个时候,发现视图中的飞机造型发生了明显的变化。 18)进入“网格平滑”面板,将“细分量”下的迭代次数设置为2,这个时候飞机表面就显得更为光滑。
19)反复修改可编辑多边形的“点”和“多边形”面子对象的位置和角度,对飞机细节进行完善,从而达到更细腻的效果,这样一个飞行器模型就完成了!
|
由此可见,不同的造型方法可以创建出相同的形体,而有些造型使用其它方法创 建就不太容易。更改【路径】为100.0 表示在路径100%的位置 插入新截面。由此可以理解为,在路径为 0%的时候为圆形截面,而当路径达到100%的时候为方形 截面。根据这个原理,还可以在路径50%的时 候插入方形截面,在路径100%的时候再变回圆形截面。这样柱体就 产生如下变化:
在路径????????????? 100%处再插入圆形截面
实际操作时,建议将常用的隐藏和冻结命令设置为快捷键。
这样做的目的是制作出完全对称的机身,当使用“实例”镜像克隆后,修改一侧的机身,另一侧也会有相同变化。
值得注意的是,虽然机身合为个体了,但是接缝处的顶点并没有焊接到一起。在左视图,框选这个区域的所有顶点,单击“焊接”工具后的设置按钮,将焊接阀值更改为1m左右。这样做的目的是使所选“顶点”距离在mm 内的“顶点”焊接到一起,超过这个距离的顶则不会被焊接。
| |




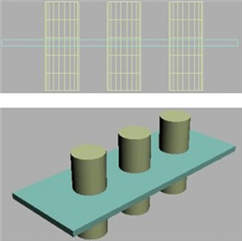
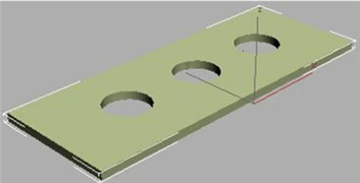




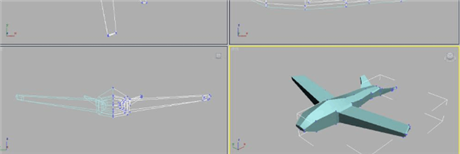

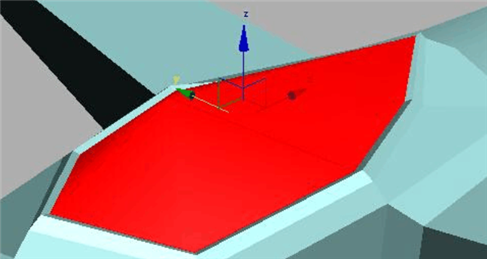
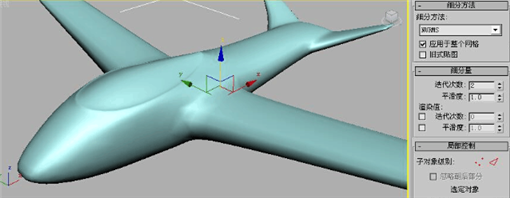



 皖公网安备 34070202000028号
皖公网安备 34070202000028号